Émuler un Mac sur un PC. En 2012, ça ne sert pas à grand chose : Mac OS X 10.4 à 10.8 tournent assez facilement sur des PC, nativement, sans trop de soucis. Mais en 2005, quand PearPC est sorti, c’était une première : Mac OS X sur autre chose qu’un Mac, assez facilement. Pour le jeu, j’ai décidé — en 2012 — de tenter ce que je n’avais pas fait en 2005, en émulant Mac OS X Jaguar sur un PC classique.
PearPC est un logiciel open source qui émule un processeur PowerPC (G3 ou G4) et ce qui est nécessaire pour lancer Mac OS X, Linux pour PowerPC ou Darwin, le pendant open source de Mac OS X.
Ma méthode ne se prétend pas la meilleure, il y a des tutoriaux plus complets et d’autres techniques pour certaines choses. Disons que dans mon cas ça a marché. Certaines choses ne sont pas détaillées, mais on va dire que le minimum est de savoir taper une ligne de commande sous Windows.
Première chose : télécharger PearPC, dans sa version 0.4. Il existe pour Linux ou pour Windows, et ça marche a priori sous Mac OS X en jouant un peu, mais je n’ai pas essayé. J’ai testé avec la version 0.5, et elle n’a pas fonctionné chez moi.
Il faut ensuite copier les fichiers où vous voulez installer PearPC (j’ai choisi c:\pearpc\).
On peut ensuite télécharger une image permettant d’installer Mac OS X, déjà formatée et partitionnée correctement. C’est pratique, ça évite de devoir le faire à la main, surtout que tous les Mac OS X ne permettent pas de le faire depuis le CD d’installation. Les images fournies sur le site de PearPC sont assez énervantes à utiliser : elles ne sont pas partitionnées. Je vous propose donc une image de 6 Go formatée et partitionnée pour Mac OS X.
L’image de 6 Go partitionnée pour Mac OS X.
Maintenant, je vous propose un fichier de configuration qui prend en compte ce qu’on vient de faire, c’est plus simple.
Il va aller chercher une image dans c:\pearpc\macosx.img (ça peut se changer)
Il va démarrer sur un disque physique, dans le lecteur de la machine. On peut démarrer d’une ISO, ça fonctionne aussi parfaitement.
Il va allouer 128 Mo de RAM et un processeur G4.
Il est commenté (en anglais) et il est possible de changer les options.
Je vous laisse trouver une ISO de Mac OS X, vous avez sûrement ça dans vos tiroirs. PearPC accepte Mac OS X 10.1 (Puma), 10.2 (Jaguar), 10.3 (Panther) et 10.4 (Tiger). Les vieux Mac OS X et Leopard ne passent donc pas.
Une fois (ou pas) que vous avez modifié le fichier de configuration en fonction de votre machine, il faut lancer le programme en ligne de commande :
ppc.exe pear.cfg
Si tout se passe bien, le programme d’installation de Mac OS X va se lancer.
Attention, il y a quelques bugs. J’ai essayé avec Jaguar et un CD original (dans le lecteur physique, donc) et je n’ai par exemple pas pu choisir les options d’installation, impossible de cliquer dans les cases. L’installation depuis un lecteur physique peut être très lente.
Maintenant qu’on a un système fonctionnel, on va partager des données et essayer de connecter le système à Internet.
Pour partager les données, le plus simple est de créer une seconde image disque et de la monter à la place du lecteur de CD-ROM. On va simplifier les choses, je vais vous en proposer une de 528 Mo avec quelques données dedans.
L’image disque avec les pilotes pour le réseau.
Pour les amateurs, il est assez simple d’en créer une en ligne de commande sous Windows, il suffira ensuite de la formater depuis Mac OS X. La commande suivante (en administrateur sous Windows) permet de créer une image vide. La capacité se calcule en multipliant 528 482 304 par 2x la taille en Go voulue.
fsutil file createnew monimage.img [capacité]
L’intérêt, c’est évidemment que l’image disque est lisible sous Mac OS X assez facilement, à la manière d’un DMG.
Une fois l’image placée dans c:\pearpc\, il faut modifier pear.cfg. Les trois lignes suivantes doivent ressembler à ça.
pci_ide0_slave_installed = 1
pci_ide0_slave_image = "C:\pearpc\partage.img"
pci_ide0_slave_type = "hd"
Normalement, Mac OS X devrait ensuite monter l’image au démarrage du système.
Le réseau
Plus compliqué, connecter PearPC à Internet.
Première chose, télécharger et installer les pilotes pour une carte réseau virtuelle. Ils sont dans mon image de partage, mais aussi sur le site de PearPC. Avec Mac OS X 10.3 ou 10.4, pas besoin de pilotes dans l’absolu, avec Mac OS X 10.2, il faut utiliser les pilotes de la carte 3c90x (ceux à installer).
Seconde chose, activer l’interface réseau dans PearPC. Il faut (encore une fois) modifier pear.cfg. Il faut juste modifier la ligne suivante.
pci_3c90x_installed = 1
Maintenant, on va installer une carte réseau virtuelle sous Windows, avec OpenVPN. Il faut aller télécharger la dernière version du logiciel.
La seule chose nécessaire est la TAP Virtual Ethernet Adapter.
Il faut maintenant aller dans le Centre réseau et Partage de Windows (ça dépend un peu des versions de Windows) et faire un pont réseau entre votre carte réseau connectée à Internet et la carte virtuelle. Un simple clic droit en ayant sélectionné les deux interfaces permet de le faire.
Maintenant, subtilité, il faut supprimer la carte virtuelle du pont, en effectuant un clic droit dessus.
Enfin, il faut lancer PearPC.
Une fois Mac OS X démarré, il faut ajouter la carte virtuelle au pont.
Normalement — il faut parfois un peu de temps —, le pont va récupérer une adresse IP. Maintenant, il suffit dans les préférences système de Mac OS X, de bien vérifier que la carte est reconnue et d’attendre que le système récupère une adresse IP.
Pour les amateurs, j’ai testé le tout sur un portable sous Windows 7 32 bits à base de Core 2 Duo (2 GHz). La machine avait 3 Go de RAM et un disque dur classique. J’ai testé Mac OS X 10.2 Jaguar, qui est évidemment assez lent, mais pas tellement plus que sur un Mac de la fin des années nonante.
Petit truc à savoir, Apple ne propose plus les MAJ des vieux Mac OS X via la mise à jour automatique, donc si vous avez vraiment besoin d’utiliser un vieux système, il faut les installer manuellement.
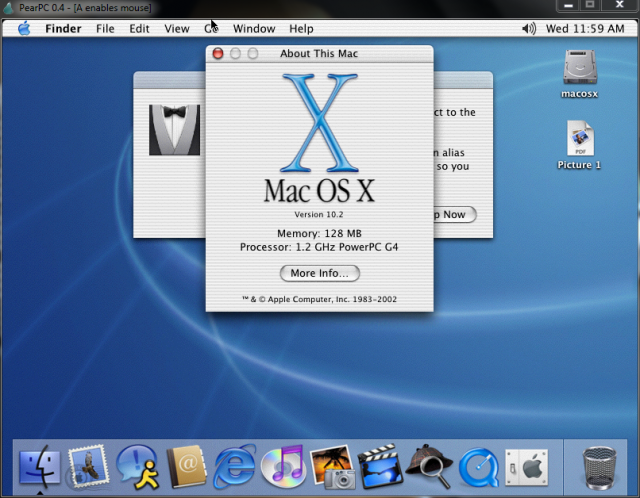
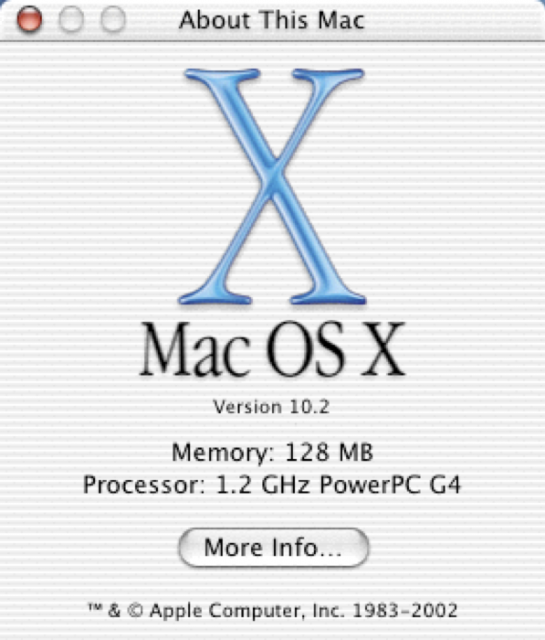
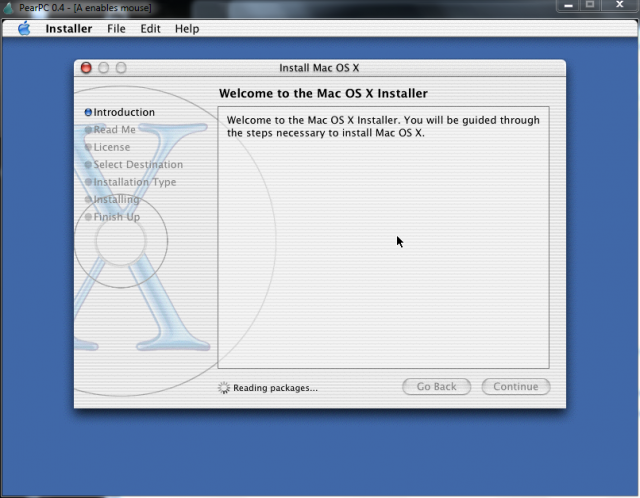
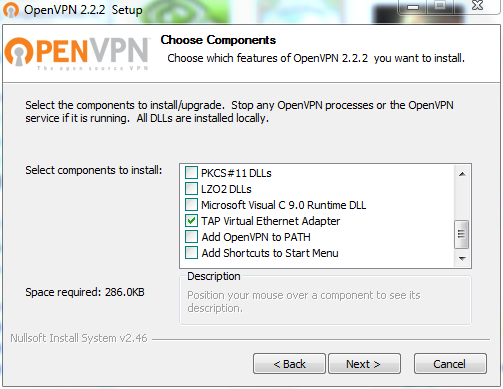
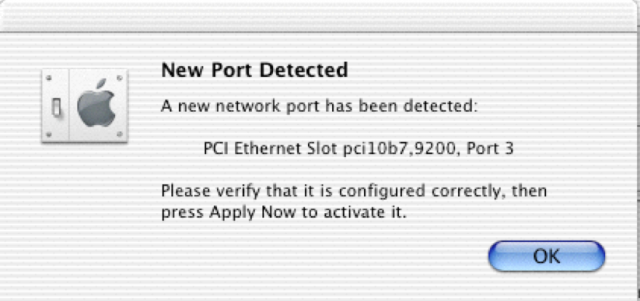
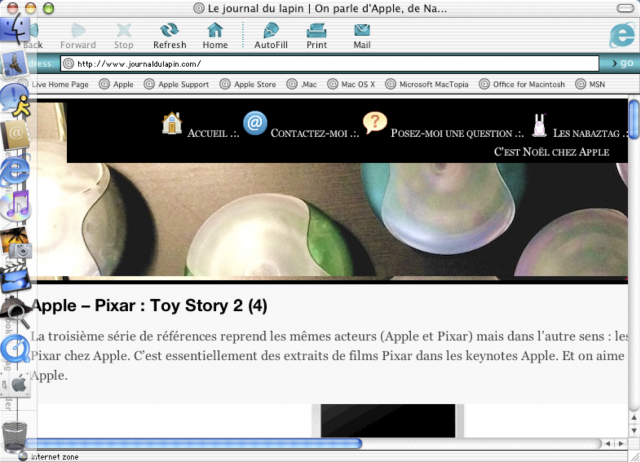



J’ai deja essayé mais avec Mac OS X 10.3
Bonjour,
J’ai un petit problème avec « Je vous laisse trouver une ISO de Mac OS X, vous avez sûrement ça dans vos tiroirs. ».
Je n’ai pas une image ISO mais deux (disk1.iso et disk2.iso).
Comment puis-je faire pour les utiliser ou pour les fusionner ?
Bonne journée,
alexis03
Faut utiliser disk1, et y a une option pour changer ensuite (au pire, on quitte quand il demande de changer et on relance avec disk2)
Il y a d’autres version de macos
Mais ou les trouver ??