J’en ai parlé dans un article, j’ai un peu de mal avec les hackintosh. Ca ne m’empêche pas d’essayer, et j’en ai fait un pour mon boulot. Comme je n’ai pas exactement les mêmes contraintes ici, je vais en parler un peu en détail : comment transformer le NUC d’Intel en hackintosh.
Le NUC, c’est un mini PC de chez Intel : un ordinateur très compact (nettement plus petit qu’un Mac mini) avec une connectique minimale : trois USB 2.0, deux HDMI, une prise Ethernet. Il est animé par un Core i3 de PC portable et on peut choisir sa mémoire, son SSD et sa carte Wi-Fi. Il vaut environ 300 € sans SSD/mémoire.
Le NUC existe en trois versions : une avec deux HDMI/Ethernet (testée ici), une avec du Thunderbolt et un seul HDMI, que je n’ai pas essayées, et une avec un processeur Celeron qui ne fonctionne pas sous Mac OS X (j’ai essayé).
Le matériel
En plus du NUC, on va avoir besoin d’un SSD mSATA — j’ai pris un Crucial M4 de 256 Go — et de mémoire vive. Pour mes tests, j’ai travaillé avec une barrette de 8 Go, mais il est préférable de mettre deux barrettes identiques, ça permet d’améliorer un peu les performances.
Si vous en avez besoin, il est possible d’installer une clé USB Bluetooth. J’ai utilisé une Targus ACB10US recommandée par Apple, mais d’autres modèles fonctionnent plus ou moins bien.
Pour le Wi-Fi, le boîtier d’Intel intègre deux antennes et un emplacement demi-hauteur. Le choix de la carte n’est donc pas simple : il faut un modèle reconnu par Mac OS X (pas une carte Intel, donc) dans le bon format. On peut utiliser des cartes Atheros avec ou sans modifications des pilotes, mais j’ai choisi une carte Broadcom BCM4322 achetée sur eBay. Ca vaut environ 10 € et c’est compatible avec Mac OS X directement. La carte peut atteindre 300 mégabits/s en Wi-Fi 11n, est compatible AirDrop et peut même être flashée en carte Apple, ce que j’ai fait, même si c’est essentiellement cosmétique.
Après, il faudra un clavier Apple (plus pratique), une souris et un écran. Pour l’écran, soit vous prenez un modèle directement avec du HDMI (et si possible des enceintes), soit vous utilisez un écran DVI avec un adaptateur DVI/HDMI. Si vous n’avez pas d’enceintes sur l’écran, attention : le NUC n’a pas de sortie audio indépendante et il faudra penser à acheter une carte son USB.
Ce qu’il faut pour le Hackintosh
• Deux clés USB, une de 8 Go pour l’installation, une autre de 1 Go au moins pour quelques outils.
• Un vrai Mac pour acheter Mountain Lion (18 €).
• Quelques outils à placer sur la clé USB.
Créer une clé USB
On va d’abord créer une clé USB bootable avec Unibeast, depuis un Mac. Rien de bien compliqué.
Booter sur la clé
Maintenant, on lance le NUC, on va dans le BIOS (F2) et on règle la mémoire sur 128 Mo (important) puis on démarre sur la clé USB. Rien de compliqué, on va installer Mountain Lion comme sur un vrai Mac. Ca devrait aller assez vite, on a un SSD.
Démarrer OS X
Vous êtes maintenant dans un Mountain Lion basique, sans accélération. Il faut aller désactiver Gatekeeper et ensuite lancer Multibeast depuis la clé USB.
Il faut cocher les cases suivantes :
• UserDSDT or DSDT-Free Installation
• Drivers & Bootloaders -> Drivers -> Disk -> TRIM Enabler -> 10.8.1 + TRIM Patch
• Drivers & Bootloaders -> Drivers -> Network -> Intel – hnak’s AppleIntelE1000e v2.1.7
• Drivers & Bootloaders -> Drivers -> System -> Patched AppleIntelCPUPowerManagement -> OS X 10.8.x
• Drivers & Bootloaders -> Bootloaders -> Chimera v1.11.1 r1394
• Customization -> System Definitions -> Mac mini -> Mac mini 5,1
Maintenant, il faut installer Chimera, sinon on a des soucis avec iMessage et iCloud.
Ensuite, on lance Chameleon Wizard. Dans l’onglet org.chamelon.Boot, il faut régler les choses suivantes.
• Quiet Boot dans Boot Flags (il faut déplacer le curseur)
• Choisir la Default Partition
• Dans Graphics Mode, choisir la définition native de l’écran
• Cocher darkwake=0
• Cocher Ethernet Built-in
Enregistrer, fermer, redémarrer et espérer que ça démarre sans soucis.
Petite modification à effectuer ensuite, aller éditer /Extra/org.chameleon.Boot.plist et modifier la valeur darkwake par 10.
Audio et vidéo
Maintenant, on va activer l’audio correctement, ce qui n’est pas évident.
Les instructions proviennent de là, au post #25.
• Lancer MacIASL.
• Sauver le DSDT.
• Faites Patch -> Open -> choisissez patch_hdmi.txt.
• Faites Apply -> Close -> Compile.
• Maintenant, sauvez (File -> Save As…) dans /Extra sous le nom dsdt.aml et vérifiez bien que c’est un ACPI Machine Language Binary.
Je ne vous mets pas le fichier déjà patché pour plusieurs raisons. La première, c’est que je n’ai pas envie de proposer des fichiers Apple modifiés. La seconde, c’est que la modification dépend directement de la version du BIOS du NUC, et que j’ai effectué la manipulation il y a plusieurs semaines.
Redémarrez, normalement l’audio en HDMI devrait être reconnu.
iCloud
Pour activer iCloud, j’ai eu quelques soucis, même avec la dernière version de Chimera. Une petite solution qui a marché dans mon cas.
Générer un UUID valide dans le Terminal et copier la valeur.
uuidgen
Modifier /Extra/smbios.plist et ajouter un champ SMUUID avec la bonne valeur.
Modifier org.chameleon.Boot.plist et ajouter un champ SystemId avec la bonne valeur.
Je ne suis pas totalement certain qu’il soit nécessaire de modifier les deux, mais dans mon cas ça a fonctionné.
Wi-Fi et Bluetooth
Si jamais vous voulez du Bluetooth et du Wi-Fi, normalement ça marche directement. Pour le Bluetooth, attention, certains adaptateurs USB ne proposent pas toutes les fonctions, notamment le réveil depuis la veille. De même, certains modèles ne prennent pas (ou mal) en charge le Magic Trackpad.
Pour le Wi-Fi, j’ai utilisé une carte Broadcom BCM4322 qui a marché directement, mais il est aussi possible de modifier les pilotes pour activer certains modèles Atheros, en plus des cartes qui marchent directement. J’ai choisi une carte que je savais fonctionnelle, donc je n’ai pas eu de soucis.
Un peu de raffinement
On va maintenant modifier le nom et l’image de la machine dans le panneau A propos de ce Mac.
plutil -convert xml1 Users/vous/Library/Preferences/com.apple.SystemProfiler.plist
Avec Fraise, Fichier -> Ouvrir caché -> Users/vous/Library/Preferences/com.apple.systemprofiler.plist.
Modifier le nom de la machine. La première partie s’affiche en grand, la partie entre parenthèses s’affiche en petit.
sudo plutil -convert xml1 /System/Library/CoreServices/loginwindow.app/Contents/Resources/French.lproj/AboutThisMac.strings
Ouvrer System/Library/CoreServices/Loginwindow -> clic secondaire -> Afficher le contenu du paquet -> /Contents/Resources/French.lproj/AboutThisMac.strings
Avec Fraise, remplacez la valeur ABOUT_BOX_SINGLE°PROCESSOR_FIELD_FORMAT (%@) par ce que vous voulez (par exemple 1,8 GHz Intel Core i3). Fraise demandera une authentification.
sudo plutil -convert xml1 /Applications/Utilities/System Information.app/Contents/Resources/French.lproj/SPInfo.strings
Maintenant, aller dans Applications -> Utilitaires -> Informations systèmes. Clic secondaire -> Afficher le contenu du paquet -> /Contents/Resources/French.lproj/SPInfo.strings.
Modifier %2$@ dans MAC_CPU_TEXT et remplacer par 1,8 GHz Intel Core i3. Sauver et authentifier-vous.
Enfin, copier l’icône fournie dans /System/Library/CoreServices/CoreTypes.bundle/Contents/Resources sous le nom com.apple.macmini-unibody-no-optical.icns (il faut remplacer l’existant). Si vous avez bien choisi une définition de Mac mini, c’est ce fichier qui sera affiché. Si vous avez utilisé une autre définition, il suffit de chercher la machine correspondante dans les fichiers.
10.8.3
J’ai effectué une installation en 10.8.2 à l’origine, et la mise à jour en 10.8.3 est passé comme une lettre à la poste. Petit plus, même si ça ne sert à rien, la mémoire allouée au GPU par Mac OS X passe de 512 Mo à 768 Mo de RAM.
Ce qui ne marche pas
Maintenant, les deux choses qui fâchent. La première, c’est que le processeur ne fonctionne qu’à 1,7 GHz (j’ai vérifié dans des tests) alors qu’il devrait être à 1,8 GHz. Selon les différents forums que j’ai lu, changer le type de Mac corrige normalement le problème, mais pas chez moi. Il y a peut-être une astuce que je connais pas, ceci dit.
La seconde qui ne marche pas, c’est changer de définition. Concrètement, il faut rester sur Optimisé pour l’écran dans les options. Sinon, l’écran se brouille (je suppose que la mise à l’échelle est mal effectuée) et je nais pas trouvé de moyen simple — en dehors de réinstaller/cloner — pour revenir à une machine fonctionelle. Dans un usage normal, ce n’est pas un réel problème, mais il faut le savoir.
Au final ?
C’est une machine correcte, moins rapide qu’un vrai Mac, mais plus compacte. Un peu moins onéreuse, aussi : un NUC avec un SSD de 256 Go et 8 Go de RAM vaut environ 570 € sans clavier, souris et écran. Un Mac mini avec un processeur nettement plus rapide et de l’USB 3.0 mais seulement 4 Go de RAM et un disque dur de 500 Go vaut 630 €, lui aussi sans clavier, souris et écran.
Quand on connaît les limites de la bête, c’est un choix intéressant. Pour ceux qui ne connaissent pas Mac OS X et qui ne sont pas bidouilleurs dans l’âme, bon courage. Je sais me servir d’un ordinateur et suivre un tutorial, et j’ai quand même effectué trois installations avant d’avoir un truc efficace…

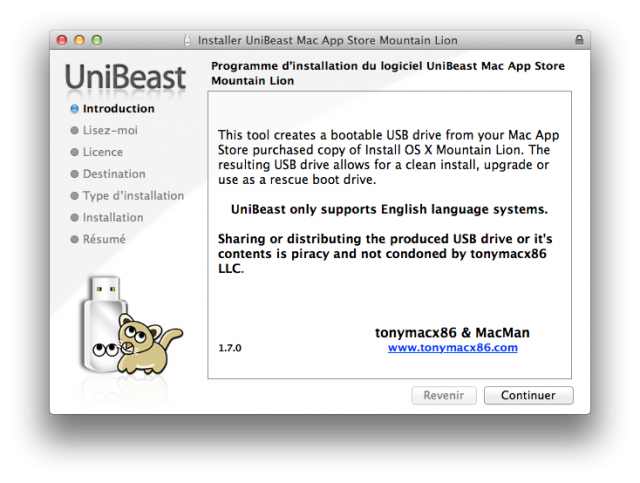
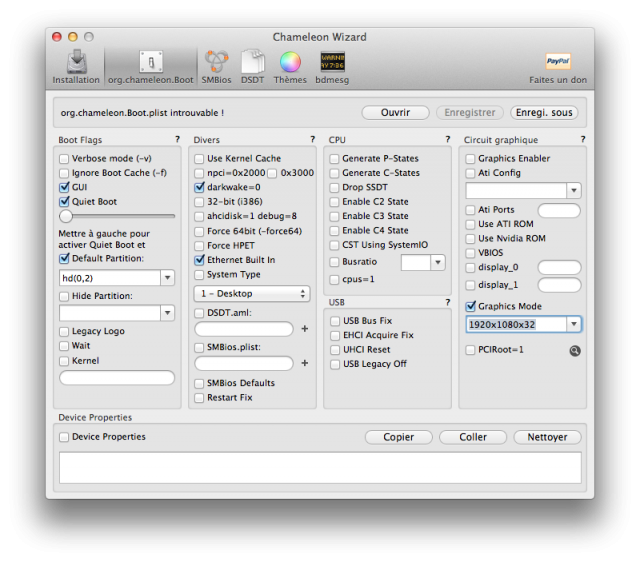
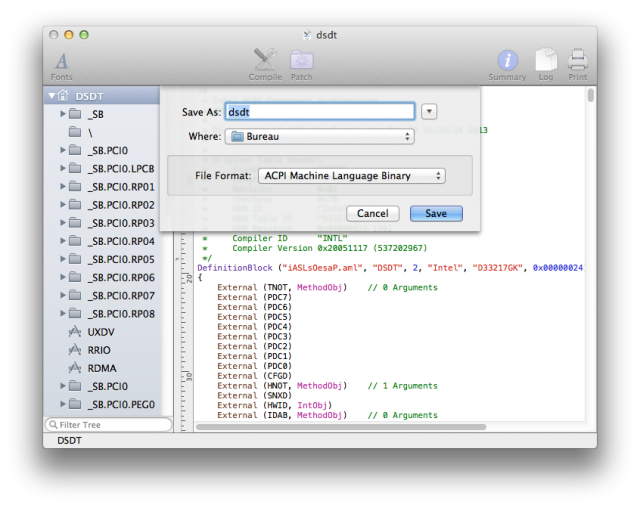
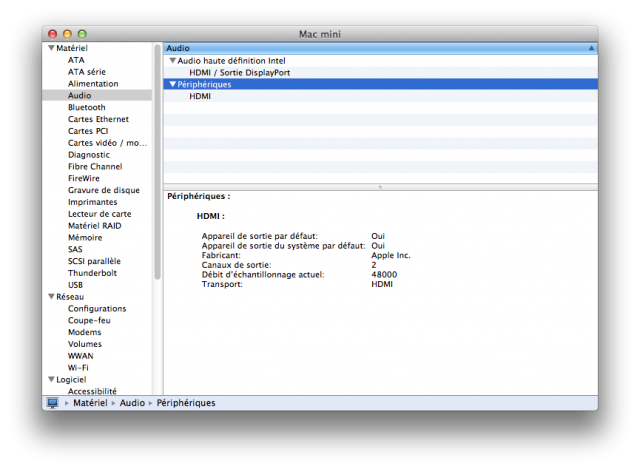


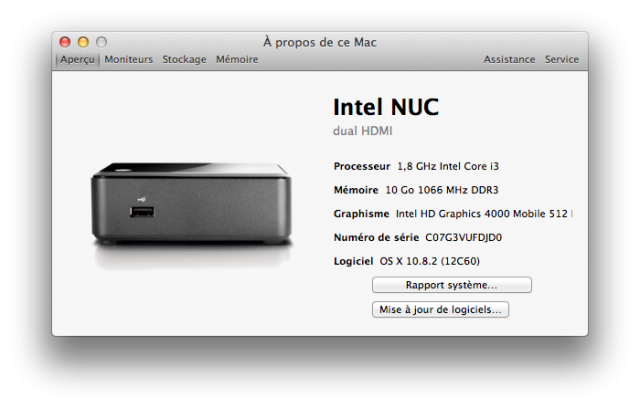
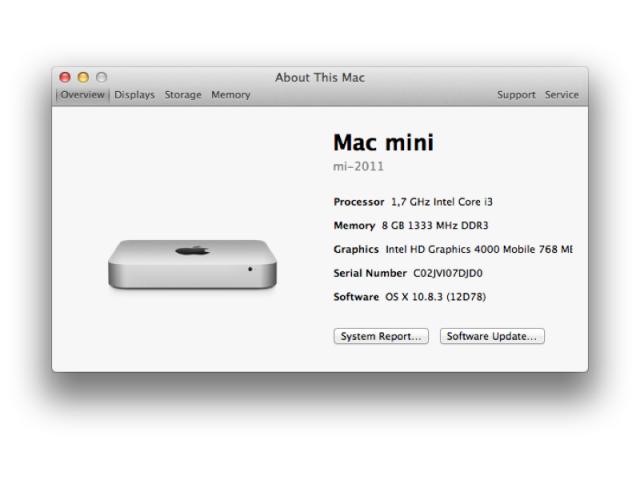



Je t’avais titillé avec mes questions ou c’est un hasard de calendrier ? Le mien marcher au poil, hormis 1-2 freezes aléatoires par semaine.
Ca fait un moment qu’il tourne, c’est lié à un test de Tom’s Hardware, j’en ai profité pour écrire ici. Mais oui, tes tests et ceux de paco m’ont donné envie d’essayer, et comme j’avais une machine connue comme compatible, j’ai tenté.
Intéressant mais effectivement pas évident à réaliser.
C’est vraiment à réaliser pour le « défi technique ». Le mac mini, un peu plus cher, est plug’n’play, avec un proc plus puissant… et nettement plus élégant.
Mais bon, voilà, on peut faire un hackintosh sans trop galérer (même si tout ne fonctionne pas correctement).
Merci pour toutes ces informations :)
L’USB 3 et un processeur i5 sont maintenant disponibles via le modèle DC53427HYE .
Au dela du défi technique, le NUC est intéressant si l’on veut une plateforme fanless : http://www.atlastsolutions.com/intel-nuc-core-i5-8gb-ddr3-128gb-ssd-in-impactics-fanless-case-rke-d1nu-8-128/#
Les seules choses qui me gênent sont les potentiels freezes (existent-ils toujours?) , le changement de résolution (je n’ai pas de besoin d’audio via HDMI).
J’hésite à franchir le pas – sinon je lancerai MacOS sous la forme d’une VM Vmware.
Tout fonctionne sur mon NUC DC3217BY sauf ma carte wi-fi Broadcom BCM4322 ( achetée chez ebay us ), pour le moment j’utilise un adaptateur usb advance wifi, auriez vous une idée
Cordialement,
Elle n’est pas reconnue comme une AirPort ? C’est bien du 4322 ? On peut flasher la carte au pire, mais ça demande une machine sous Linux