Connaissez-vous Rhapsody ? Il s’agit de l’ancêtre de Mac OS X, annoncé en 1997 par Apple. Rhapsody a été proposé en bêta la même année, avant de devenir un produit fini avec Mac OS X Server 1.0. Il s’agit en gros d’un système UNIX avec une interface proche de celle de Mac OS 8. La version DR2 de Rhapsody (la 5.1) a le bon goût d’exister en version x86 en plus de la version PowerPC, ce qui permet de virtualiser le système sur un ordinateur récent.
Pour ceux que Rhapsody intéresse, un site contient pas mal d’informations sur le système, RhapsodyOS. La page Wikipedia est aussi intéressante.
Attention à un point : la Blue Box qui permet de lancer Mac OS dans Rhapsody est évidemment inutilisable sur la version x86 du système.
Pour ceux que ça intéresse, Rhapsody fonctionne même sur de vrais PC, même s’il faut évidemment un ordinosaure, genre Pentium 233 MMX ou un (très) vieux Thinkpad.
Le tutorial est en grande partie tiré de celui-là, avec quelques informations en plus pour les gens qui utilisent un clavier AZERTY et pour émuler une carte réseau.
Ce qu’il faut :
VMWare Fusion (jai utilisé la version 6, ça marche avec d’anciennes versions).
Rhapsody Developer Release 2 en version x86, ça se trouve là (dans /Beta Operating Systems/Macintosh/Rhapsody/).
Des pilotes pour le système dans une machine virtuelle, ça se trouve là.
Dans les paramètres de la machine virtuelle : il faut choisir une installation de MS-DOS, un disque virtuel de 2 Go, 1 core pour le processeur, 32 Mo de mémoire vive (avec 64 Mo, dans mon cas, la machine virtuelle plante). Il faut aussi ajouter un lecteur de disquettes, qui pointe sur rhapsody_dr2_x86_InstallationFloppy.img et un lecteur de CD qui pointe vers rhapsody_dr2_x86.iso. Il faut enfin configurer la carte réseau sur Mise en réseau en pont.
Tapez bien 1 pour démarrer, la version française est un peu buggée.
Il faut taper 1 deux fois. Quand le système demande la disquette de pilote, il suffit de changer de fichier et de choisir rhapsody_dr2_x86_DriverDisk.img comme image de disquette.
Quand il demande un contrôleur de disques, il faut taper 7 deux fois, puis taper 4 (Intel PIIX PCI EIDE/ATAPI), parce que VMWare émule un vénérable chipset Intel 440BX.
Ensuite, on tape 2 pour le lecteur de CD, puis 7 trois fois et enfin 2 (Intel PIIX PCI EIDE/ATAPI).
Enfin, on tape 1 et le système démarre.
Si tout se passe bien, vous arrivez sur l’écran d’installation, et il faut évidemment taper 1. En fait, il faut taper 1 dans tous les prochaines écrans.
Une fois que c’est installé, il faut installer les pilotes VMWare. Première chose, charger openstep-vmware.iso dans le lecteur de CD virtuel et déconnecter le lecteur de disquettes.
Ensuite, taper -s au démarrage du système (le – est sur la touche )).
Ensuite, pleins de commandes à taper.
Attention, le clavier est en QWERTY, donc voici quelques correspondances :
/ est sur +.
– est sur ).
_ est sur shift + ).
* est sur shift + 8.
. est sur :.
w est sur z.
a est sur q.
m est sur ,.
Les chiffres se font sans presser shift.
fsck
mount -w /
mkdir /cd-drivers
mkdir /drivers-tmp
mount -t cd9660 /dev/sd0a /cd-drivers
cp /cd-drivers/next_drivers/* /drivers-tmp
cd /drivers-tmp
gnutar xf vmmouse_1_1_i_bs.tar
gnutar xf vmwarefb_config_1_1_1.tar
gnutar xf vmxnet_1_1_i_bs.tar
mv /drivers-tmp/VMWareFB.config /private/Devices
mv /drivers-tmp/VMMouse/VMMouse.config /private/Devices
mv /drivers-tmp/VMXNet/VMXNet.config /private/Devices
Maintenant, il faut éteindre la machine virtuelle, avec la commande suivante.
halt
Ensuite, il faut quitter VMWare, aller cliquer sur l’image de la machine, faire un clic secondaire, choisir Afficher le contenu du paquet.
Editer le fichier nomdevotremachine.vmx avec un éditeur de texte.
Juste après la ligne ethernet0.present = "TRUE", il faut ajouter la ligne suivante.
ethernet0.virtualDev = "vmxnet"
Maintenant, il faut relancer la machine avec le CD d’installation (rhapsody_dr2_x86.iso) et sans lecteur de disquettes.
Partie bien énervante : installer écran, souris et carte réseau. Par défaut, le curseur bouge de façon erratique et il faut donc aller dans les préférences souris, supprimer la souris P/S2 installé et installer le pilote VMWare. Il faut faire la même chose pour l’écran et la carte réseau et ajouter le pilote VMWare.
Truc important à effectuer : il faut cliquer sur Expert dans les propriétés de la souris et modifier les valeurs X Size et Y Size pour travailler avec un écran en 1 024 x 768. Sans ça, la souris ne fonctionnera que sur une zone de 640 x 480 pixels.
Il faut enfin sélectionner les packages à installer (vous avez le choix) et installer le système. Une fois que c’est fait, il faut déconnecter le lecteur de CD virtuel et redémarrer.
Normalement, ensuite, ça devrait fonctionner.
Maintenant, vous êtes devant un classique écran de configuration. Pour la carte réseau, le système a besoin des paramètres en dur, il faut donc entrer une adresse IP, l’adresse du routeur, le DNS (etc.) manuellement. Le système demande un utilisateur et un mot de passe root, notez bien ce dernier…
Bon, ça reste quand même totalement inutile : il y a peu d’applications, mais c’est amusant de voir à quoi ressemblait l’ancêtre de Mac OS X sans chercher une vieille machine en PowerPC capable de l’accepter…
Pour les personnes motivées (je vous laisse un peu chercher…), les applications sont utilisables…
(je n’ai pas réussi à charger le blog)
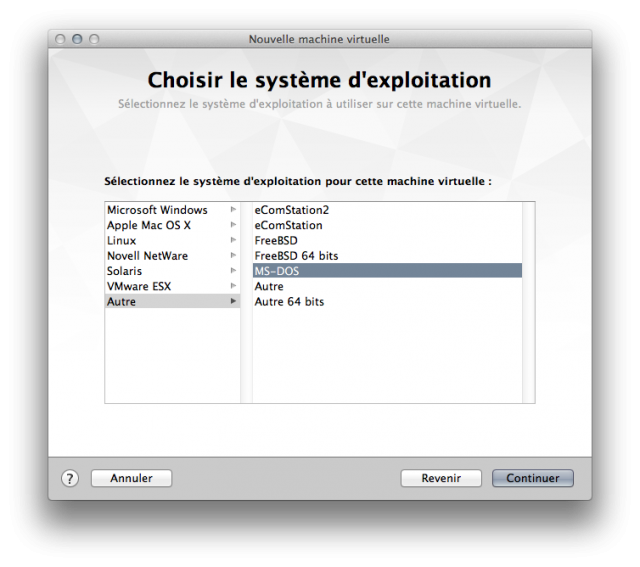
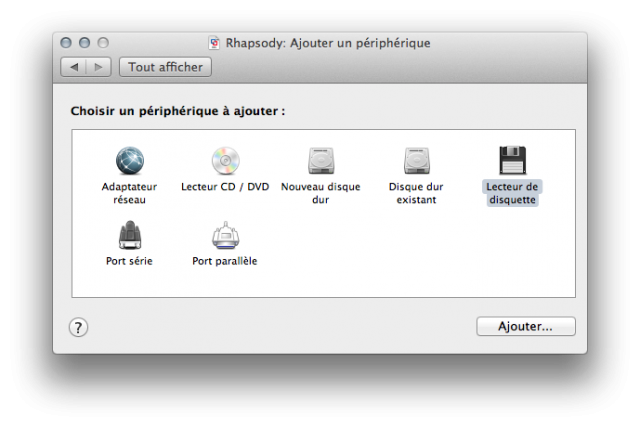
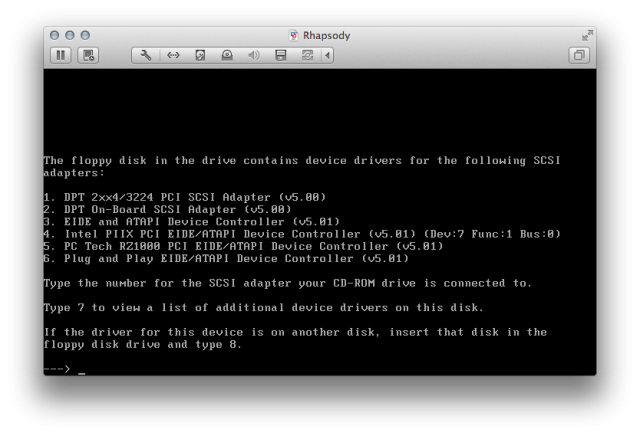
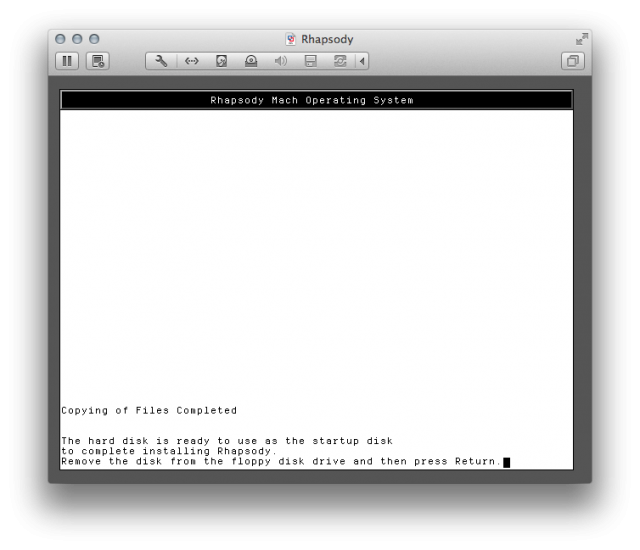
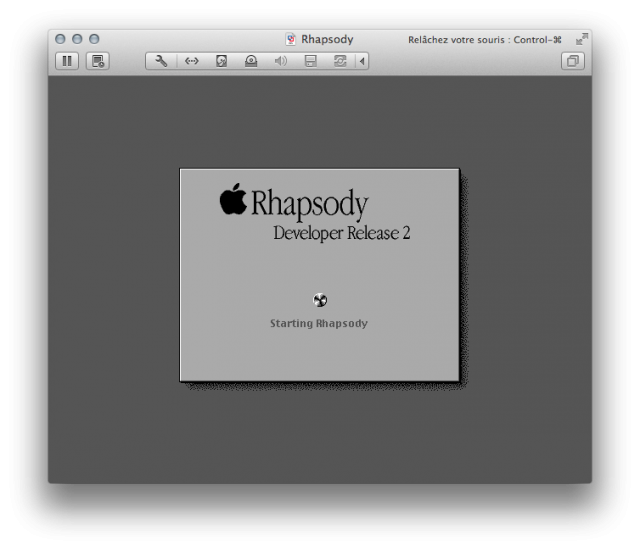
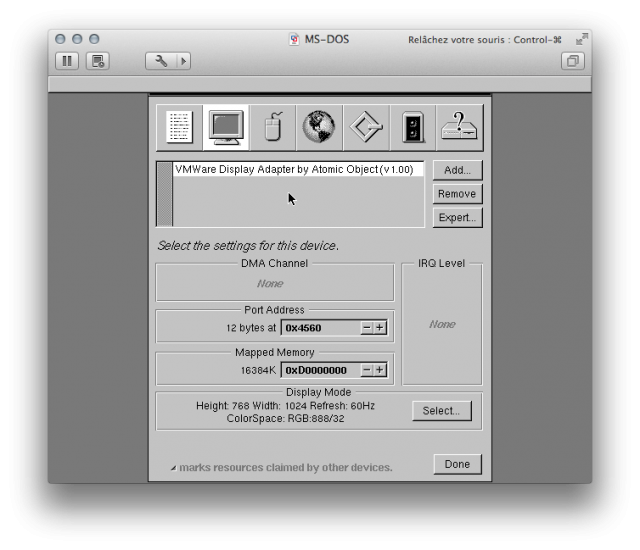
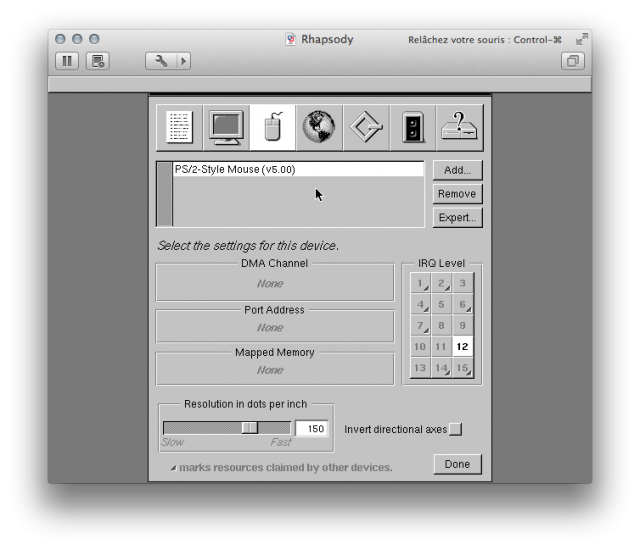
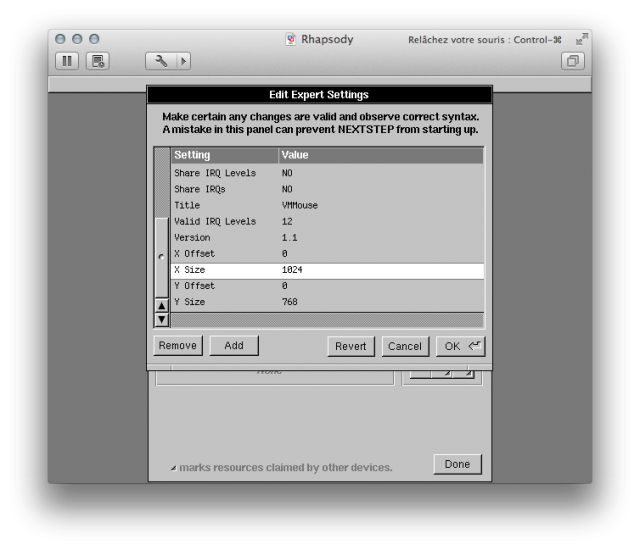
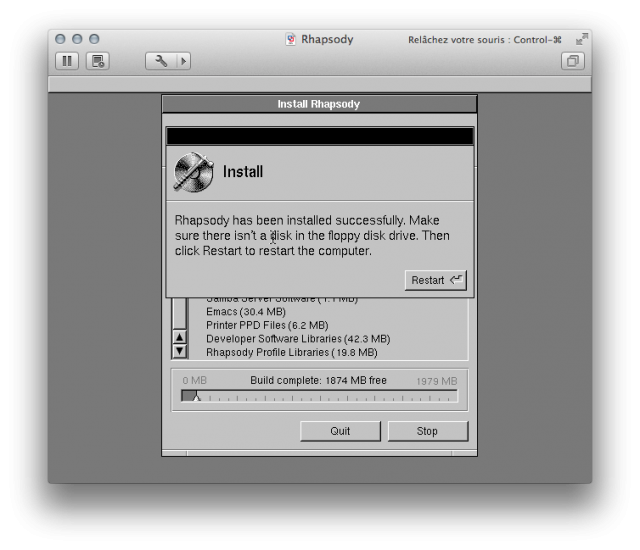
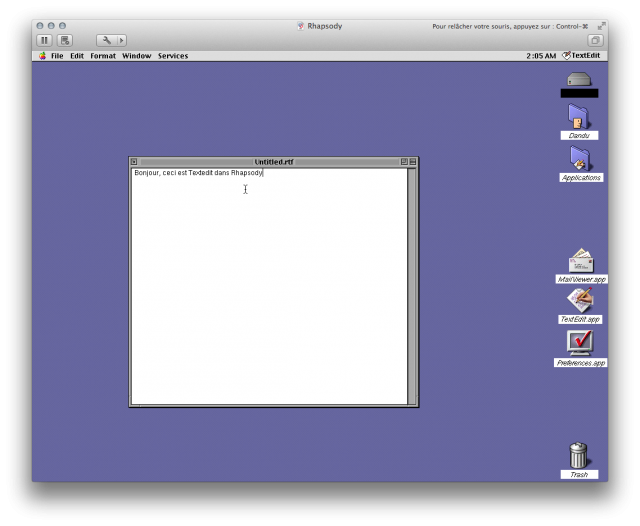
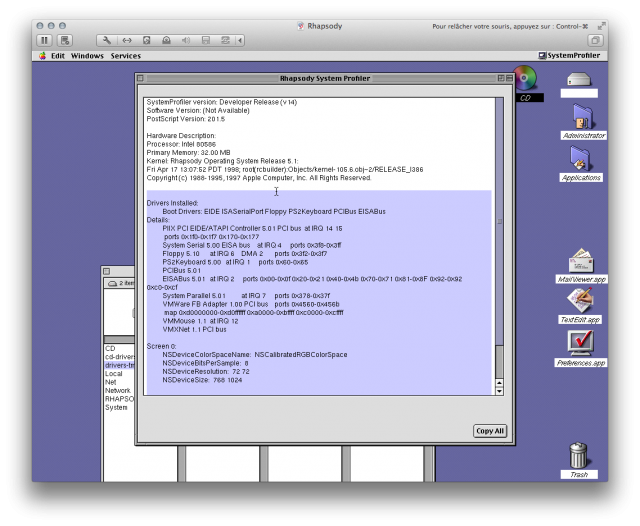
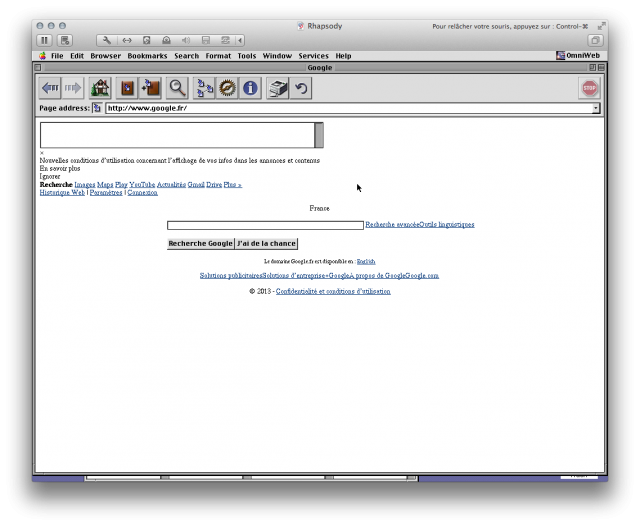



Bonsoir.
Avez vous des liens pour télécharger des version ultérieur, comme les toutes premières versions d’OS X serveur ?
Merci d’avance,
—
Lucas Maurice
Faut regarder sur http://winworldpc.com/library_m2.shtml et fouiller.