Pour faire une capture d’écran, les trois raccourcis de base sous macOS sont command + shift + 3 pour prendre tous les écrans, command + shift + 4 pour prendre une partie de l’image, et command + shift + 4 suivi de la barre d'espace pour prendre une fenêtre. Mais connaissez-vous les raccourcis des pros des captures ?
Premier raccourci magique, qui demande de grandes mains : control + command + shift + 3 (ou 4). Il permet d’envoyer la capture directement dans le presse-papier et pas sur le bureau. Pratique pour les graphistes.
Le second, c’est command + shift + 4 suivi de la barre d'espace et de la touche option. Il permet d’éviter de capturer les ombres de la fenêtre (presser option supprime l’ombre).
Après avoir fait command + shift + 4 et sélectionné une zone, garder la barre d'espace enfoncée permet de déplacer la sélection.
Après avoir fait command + shift + 4 et sélectionné une zone, garder la touche shift enfoncée permet d’étendre la sélection dans une direction uniquement. C’est un peu compliqué à maîtriser.
Après avoir fait command + shift + 4 et sélectionné une zone, garder la touche option enfoncée permet de « zoomer » la sélection (l’étendre dans les deux directions) en partant de son centre.
Enfin, après avoir fait command + shift + 4 et pressé la barre d'espace pour sélectionner une fenêtre, pressez la touche command permet de capturer un popover (comme les indications dans le Calendrier).
Vu qu’on en parle en commentaires, les commandes suivantes (dans le Terminal) permettent de régler quelques trucs.
La première permet de définir l’endroit où macOS va stocker les captures (par défaut le bureau).
defaults write com.apple.screencapture location /votre_dossier/
La seconde permet de changer le format de fichier. Par défaut du PNG, vous pouvea passer en jpg, tiff, gif, etc. (mauvaise idée).
defaults write com.apple.screencapture type jpg
La dernière permet de changer le nom.
defaults write com.apple.screencapture name "votre nom"
Dans tous les cas, tapez ensuite la commande suivante pour activer le changement (ou redémarrez).
killall SystemUIServer
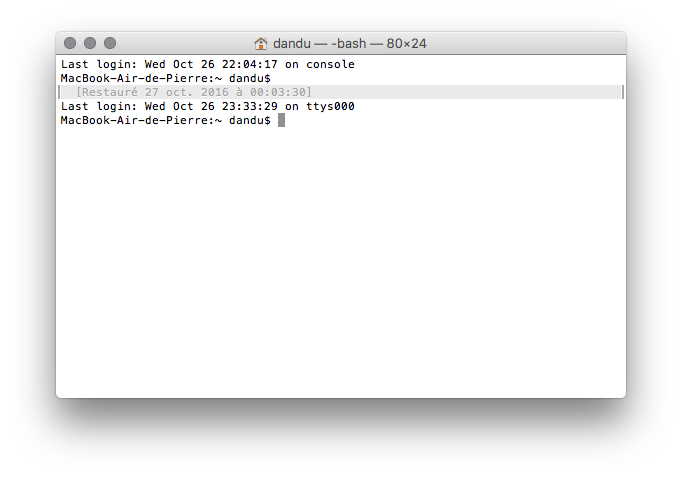
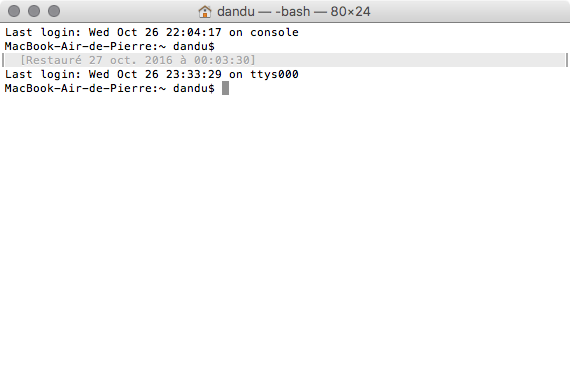
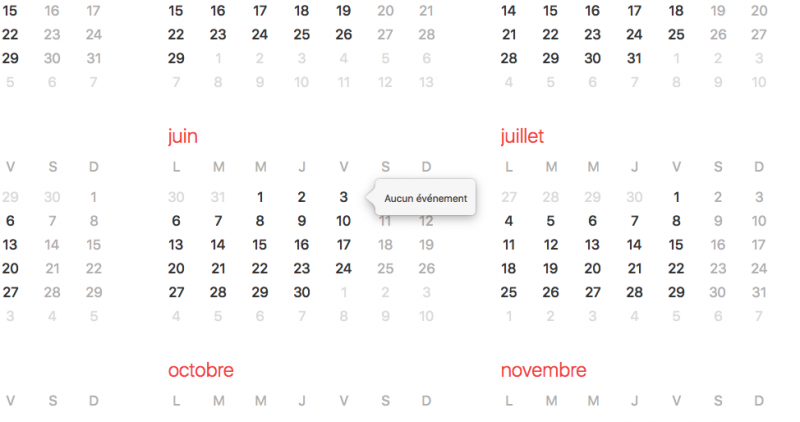
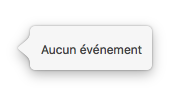



Truc amusant, je viens d’essayer command + shift + 4 suivi de la barre d’espace, puis clic sur une des icônes du bureau.
Ça fait une capture de toutes les icônes du bureau sur fond transparent (png). Ça ne le fait que sur le bureau, pas dans les fenètres du finder.
Merci beaucoup j’adore ce genre d’article !!!
Par contre j’ai été un poil déçu en lisant le titre je m’attendais, en plus de la « saisie », à trouver des tuyaux pour changer leur destination native qu’est le bureau , sans utiliser d’appli tierce.
Si c’est possible, je suis preneur.
Par exemple qu’elles aillent toutes dans un dossier « capture d’écran » sur le bureau ou ailleur.
Bon j’ai trouvé la réponse, sur votre blog !!! :
https://www.journaldulapin.com/2011/11/29/mieux-gerer-les-captures-decran-lemplacement-de-la-capture/
Cela date de 2011, à voir si c’est toujours d’actualité, si c’est le cas et je vous invite à le rajouté à votre article qui sera encore plus complet pour être le roi des capture.
merci !
Précisons que CONTROL (envoi dans le presse-papiers) fonctionne pour toutes ces commandes… Bon, ça devient vite compliqué de maintenir 3 ou 4 touches d’un coup, mais c’est vrai que pour une personne qui fait bcp de captures, c’est un vrai gain de temps.
Les touches rémanentes, c’est la vie ! Le système de screenshot de macOS est une des meilleures features que j’ai découvertes. Avec les touches rémanentes + le changement de raccourci (alt-c/s ou alt-cmd-c/s pour une zone ou tout l’écran) c’est parfait.