Depuis que j’ai une ImageWriter II, je voulais tester un appareil : le ThunderScan. Cet accessoire vendu au milieu des années 80 permet en effet de transformer l’imprimante d’Apple en scanner.
Le ThunderScan remplace en fait le ruban de l’imprimante par un capteur optique, qui va être guidé par le moteur. Ca permettait, à l’époque, de proposer un système pas trop onéreux – moins de 250 $ visiblement – avec une qualité correcte. L’histoire du produit est racontée par Andy Hertzfeld avec des détails intéressants.
Je vais d’abord me concentrer sur le côté matériel. Le scanner lui-même ressemble à un ruban pour l’ImageWriter, qu’il remplace. Un câble part de ce dernier, vers un boîtier de contrôle. Ce boîtier dispose d’une prise femelle pour le scanner (DE-9), une prise mâle pour relier le boîtier à un Mac ou un Apple II (DE-9, j’y reviens) et une prise pour connecter l’imprimante. Deux versions du boîtier existe (au moins) : une avec une prise DE-9 femelle (pour les vieilles ImageWriter) et une avec une prise D-9 et une prise Mini DIN 8 (pour les imprimantes plus récentes). Enfin, un switch permet de passer du mode scanner au mode impression sans tout débrancher. Attention, avec une imprimante avec une carte AppleTalk, il faut repasser en connexion série (un switch sur la carte).
Si vous connaissez les vieux Mac, vous savez que seuls quelques modèles disposent d’une prise DE-9 pour la prise série (Macintosh, Macintosh 512K) et que les autres utilisent une prise Mini DIN 8. Pour connecter le ThunderScan à un Mac de ce type, il faut un boîtier adaptateur de plus. Pas juste un câble DE-9 vers Mini DIN 8 : le scanner tire son énergie du Mac et la prise Mini DIN 8 ne fournit pas le nécessaire. Mon premier ThunderScan n’avait pas l’adapatateur en question et sans lui, impossible de scanner. Mon second ThunderScan l’avait : il s’agit d’un adaptateur qui se branche sur le connecteur DB19 du Mac (celui du lecteur de disquettes) et qui fournit une prise DE-9 femelle (pour le boîtier du ThunderScan), une prise Mini DIN 8 mâle (à placer dans le Mac) et une prise DB19 femelle pour un lecteur de disquettes.
Sur un Mac, c’est franchement peu pratique, contrairement à un Apple II ou il suffit de brancher directement le scanner à la machine. Autre truc, il faut enlever une partie du carénage de l’Image Writer II pour scanner. Enfin, la boîte contenait des bandes blanches à installer sur l’imprimante elle-même pour rendre le scanner plus rapide, mais je ne les ai pas.
Seconde étape, le scan.
Première chose, le logiciel tient sur une disquette de 400 ko, illisible sur pas mal de Mac (Apple a supprimé le support dès Mac OS 8). Deuxième chose, il fonctionne mal depuis mon Macintosh Classic sous System 6 en français. La seule solution consiste à démarrer de la disquette elle-même, qui contient un système complet en anglais (et le logiciel).
Le scan lui-même est une plaie. Il faut lancer le logiciel, régler le scanner en faisant le focus, placer la feuille dans l’imprimante (image vers le sol) et ensuite lancer un scan. Si vous n’avez pas les bandes blanches citées plus haut (comme moi), il faut aussi passer en mode unidirectionnel. En gros, elles permettent de scanner dans les deux sens en indiquant au scanner qu’il arrive au bout de la ligne. Sans elle, il doit aller jusqu’au bout de la ligne et recommencer (ce qui prend évidemment plus de temps). Attention, si vous cochez la case sans les bandes, c’est le plantage assuré.
Ensuite, il faut sélectionner (un peu au pif) la zone à scanner, laisser le scanner se mettre en place et essayer de placer la page à scanner au bon endroit. Dans l’absolu, il vaut mieux essayer de scanner une feuille A4, parce qu’avec une photo, les joies du collage risquent d’être de la partie. Enfin, il faut attendre patiemment (et dans le bruit) que le scan, ligne par ligne, commence. Et prier. Truc à savoir, le programme s’arrête au moindre mouvement de la souris (pour gérer les réglages).
Prier parce que le résultat nécessite pas mal de réglages sur la luminosité et le contraste pour obtenir un résultat passable. Sur un vieux dessin au bic noir, après quelques essais j’ai obtenu quelque chose de correct. Mais chaque essai prend plusieurs minutes. Très franchement, les publicités de l’époque semblent très optimistes sur le résultat. Une fois l’image scannée, elle peut être sauvée dans le format du logiciel, en PostScript ou en PICT.
Au final, une bonne idée en théorie mais dans la pratique, c’est franchement horrible à utiliser pour un résultat pas génial. Je suppose que dans les années 80, quand le moindre scanner à plat valait des milliers de dollars, cet accessoire à 250 $ trouvait grâce aux yeux des utilisateurs. J’avoue que j’ai un peu manqué de patience pour un truc : une fois que j’ai une image propre, je n’ai plus tenté rien d’autre (le bruit énerve assez vite).




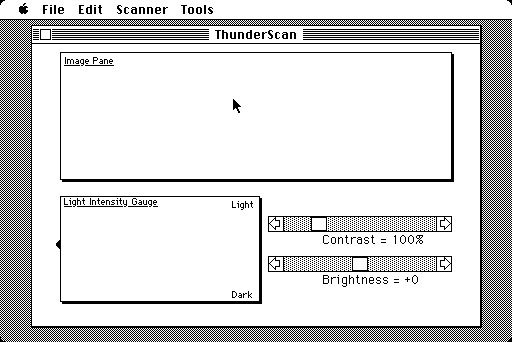
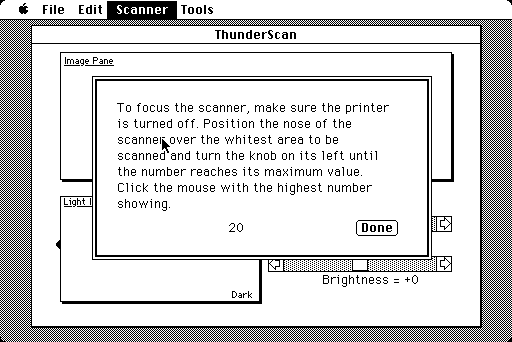
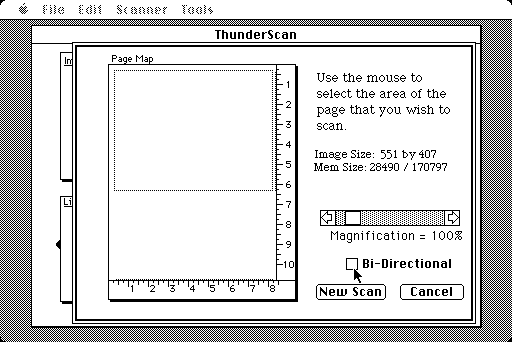
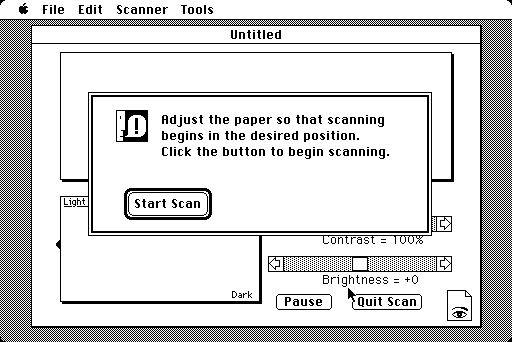
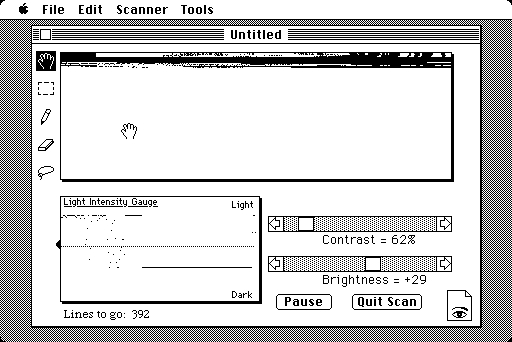
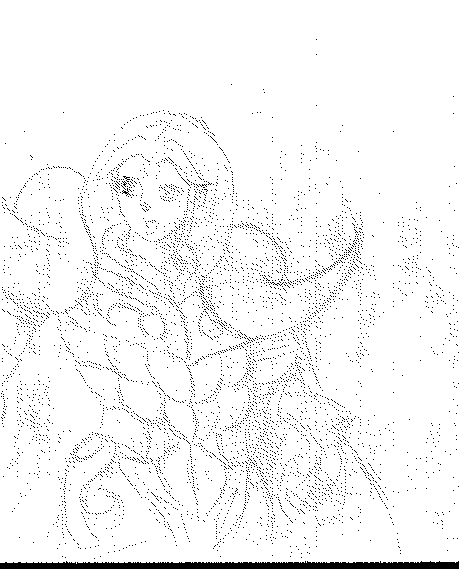



Ce bon vieux Mû du bélier ;-)
Chapeau pour la trouvaille en tous cas, ça fait plaisir de (re)découvrir du hardware aussi hors du commun !
Pour l’époque le résulltat était génial
Je l’ai utilisé et vendu car je suis un ancien revendeur Mac qui a démaré en 1984
Mais il faut reconaîttre que comparer au matériel d’aujourdhui, c’était la préhistoire
Si je me souviens bien, le même système existait pour la DMP-2000, l’imprimante de mon Amstrad…
Salut, tu es peut-être un peu dur avec ce scanner.
As-tu lu cet article : https://macgui.com/news/article.php?t=506 ?
Les problèmes de qualité de numérisation que tu as observé sont peut-être dû au vieillissement de ton ImageWriter II. Pour vraiment voir la qualité que ça pouvait donner à l’époque, il faudrait essayer avec une ImageWriter II entièrement révisée, qui fonctionnerait comme si elle était neuve.
Pour la difficultée d’utilisation,
normalement, il y avait une image spéciale livrée avec, représentant une locomotive qui permettait de s’entraîner à numériser.
Pour les problèmes que tu as rencontré avec le logiciel, tu n’as peut-être pas la bonne version. Sur l’article dont tu donnes le lien, il est expliqué qu’il y en a eu plusieurs, il faudrait tester avec la plus récente.
Personnellement, j’aimerais bien tester cet appareil avec mon ImageWriter II et mon Macintosh LC475. Tu pourrais m’en vendre un des tiens?
Tu crois qu’il y aurait une astuce pour l’alimenter? Le LC475 n’a pas de port pour lecteur de disquettes, mais un de ses ports serie fourni une alimentation électrique, et le port ADB aussi
Merci pour cette trouvaille en tout cas. :)
Cordialement,
Apollo12 :)
Finalement, ils avaient déjà inventé l’imprimante multifonction.