Ça peut paraître évident pour certains, mais comme on m’a souvent la question, voici un petit tutoriel pour envoyer une vidéo dans un iPad ou un iPhone pour la lire avec VLC.
Bon, le choix le plus simple, dans l’absolu, consiste à convertir la vidéo en H.264/AAC dans un conteneur MP4 (en simplifiant, « en MP4 ») avec HandBrake et d’ajouter la vidéo à iTunes. C’est efficace, mais ça peut prendre du temps avec un vieil ordinateur ou beaucoup de vidéos. La seconde solution, traitée ici, est de passer par VLC. Avec iTunes, il est en effet possible de copier n’importe quelle vidéo (AVI, MKV, etc.) dans l’appareil pour la lire avec VLC (et VLC uniquement).
Première étape, installer VLC sur l’appareil iOS. Ca s’appelle VLC for Mobile, c’est évidemment gratuit et c’est disponible pour iPad, iPhone mais aussi Apple Watch ou Apple TV.
Seconde étape, brancher l’appareil iOS à un ordinateur (Mac ou PC) et lancer iTunes. Ca marche aussi en synchronisation Wi-Fi, mais c’est parfois plus lent. Mes captures sont faites avec iTunes 12.6 sous macOS, mais c’est similaire sous Windows.
a) Cliquer sur l’icône qui représente l’appareil iOS. Elle se situe en haut à gauche de l’écran, à droite du bouton qui permet de changer de contenu. Elle représente l’appareil branché (ici un iPhone).
b) Dans le menu de gauche, cliquer sur Apps. Cette page liste les applications présentes sur l’appareil iOS.
c) Faites défiler la fenêtre vers le bas pour faire apparaître la section « Partage de fichiers ».
d) Cette section liste les applications qui peuvent traiter des fichiers. Il suffit de sélectionner VLC pour ajouter des fichiers. Le bouton « Ajouter… » permet comme son nom l’indique d’ajouter une vidéo dans VLC.
Attention, iTunes copie directement le fichier dans l’appareil iOS : dans la majorité des cas, c’est donc assez lent. Sauf à utiliser un iPhone ou iPad récent (iPhone 7, iPad Pro 10 ou 12 pouces), les appareils iOS fonctionnent en USB 2.0, donc environ 30 Mo/s dans le meilleur des cas.
Une fois la copie effectuée, le fichier apparaît dans la liste. Il se retrouve aussi bien évidemment dans VLC (et uniquement VLC) sur l’appareil iOS. iTunes permet de sauvegarder le fichier mais aussi de le supprimer en utilisant la touche de suppression (pas de bouton visible). Il est aussi possible de supprimer les fichiers depuis VLC.
En pratique, ce n’est vraiment pas intuitif (comme iTunes en général, dixit mon frère récemment) mais ça fonctionne assez bien.
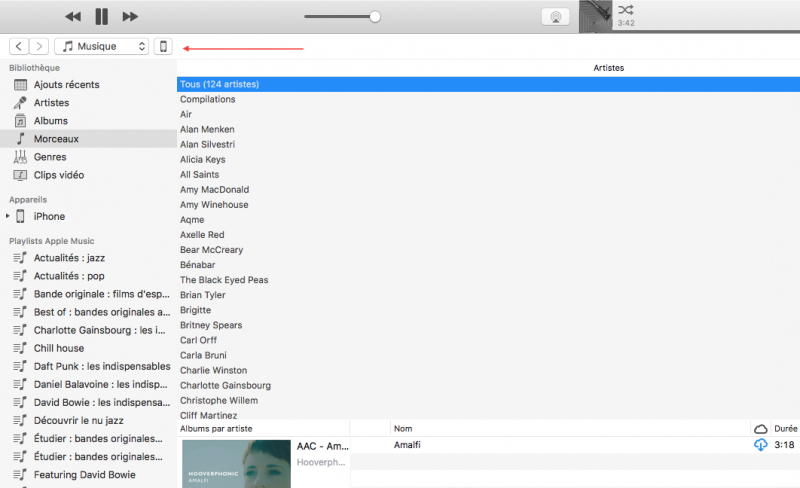
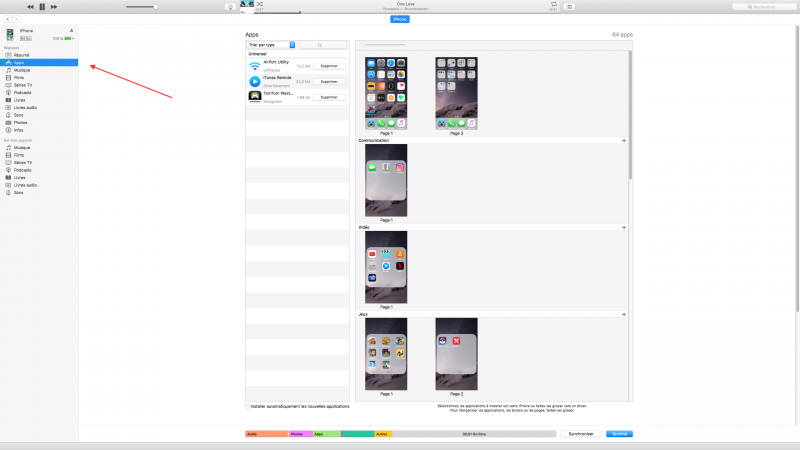
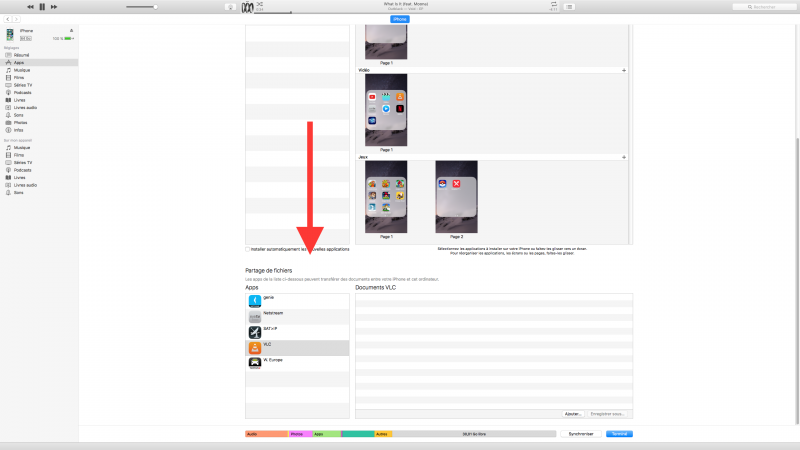
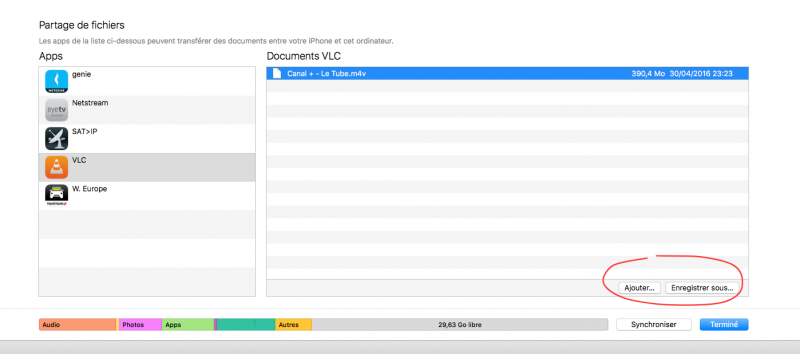
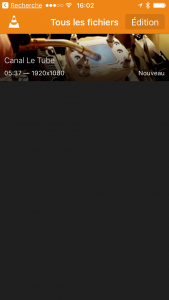



de mon côté j utilisé le wifi sans iTunes, en effet VLC peut lancer un serveur web où il suffit de glisser le fichier à envoyer :D
Très pratique pour les voyages, en revanche de mon côté je préfère utiliser OPlayer HD qui propose plus de fonctionnalités et utilise moins de batterie sur le iBidule : https://itunes.apple.com/fr/app/oplayer-hd-video-player-classic-media-streaming/id373236724?mt=8
Sinon, il suffit d’activer le serveur wifi dans le menu de VLC, et d’aller sur http://NOM_DE_L_IPHONE.local sur son ordi pour y glisser les fichiers à transférer.
Sinon vous pouvez essayer WALTR,
Je ne passe plus du tout par Itunes pour transférer mes musiques MP3 / Videos / Epub … et en plus c’est super rapide.
bonjour
merci beaucoup pour l’astuce !
Bonjour,
J’ai suivi votre tutoriel et ça a marché. Mais il y a un bug ! Le fichier MOV que je copie sur l’ipad, dans VLC, se duplique à chaque fois qu’on lit la vidéo ! Je me retrouve avec des dizaines de vidéos ! Et, lorsque je sélectionne toutes celles que je veux supprimer, elles disparaissent toutes, y compris celle que je n’ai pas sélectionné !
Avez-vous une explication ?
Merci d’avance.
Tout ça pour ouvrir une video, Apple c’est du délire !