Dans les fonctions peu connues de macOS, il y a la possibilité de signer un PDF facilement avec Aperçu (sur le Mac). C’est plutôt simple et surtout efficace : la qualité du PDF ne bouge pas et sa taille reste proche de celle du fichier original. Je commence par le Mac aujourd’hui, j’évoquerais iOS plus tard, la procédure étant un peu différente.
Première étape, ouvrir le PDF dans Aperçu. Je suis parti d’un contrat à signer (130 ko au départ). Dans Aperçu, cliquez sur la trousse à outils en haut à droite.
Ensuite, sur l’icône en forme de signature.
En fonction de votre machine, macOS va propose plusieurs choix. Le premier est d’utiliser la (mauvaise) caméra de votre Mac. Je ne sais pas exactement comment macOS sélectionne la caméra, mais dans mon cas, j’en ai trois et il ne me laisse pas le choix et sélectionne celle par défaut qui est celle de mon écran. Il faut ensuite placer une signature papier devant la caméra, l’aligner correctement et attendre que macOS « lise » le contenu. Une fois que c’est fait, elle est sauvée.
Le second passe par un trackpad. Sur ma machine, ça fonctionne avec celui intégré ou avec un modèle Bluetooth. Vu que toutes les machines compatibles Sierra ont de grands modèles, je suppose qu’il n’y a pas de prérequis sur les modèles de Mac portables.
Une fois la signature intégrée dans Aperçu, vous pouvez la placer sur un document et la redimensionner correctement. Elle sera ensuite disponible automatiquement dans Aperçu pour plus tard.
A la sauvegarde, Aperçu intègre la signature sans modifier le document, ce qui n’augmente pas (trop) la taille du fichier. Dans mon exemple, je passe de 130 à 196 ko, alors qu’une version faite « manuellement » (imprimer/signer/scanner) a tendance à augmenter très significativement la taille (3,2 Mo après un test rapide).



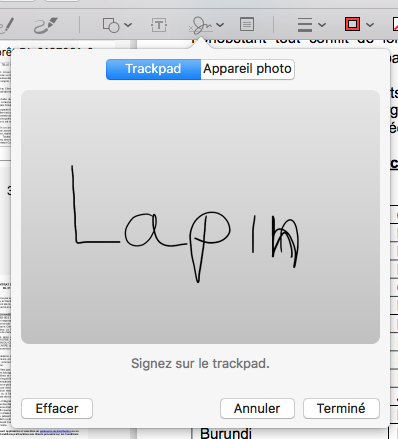
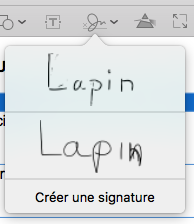
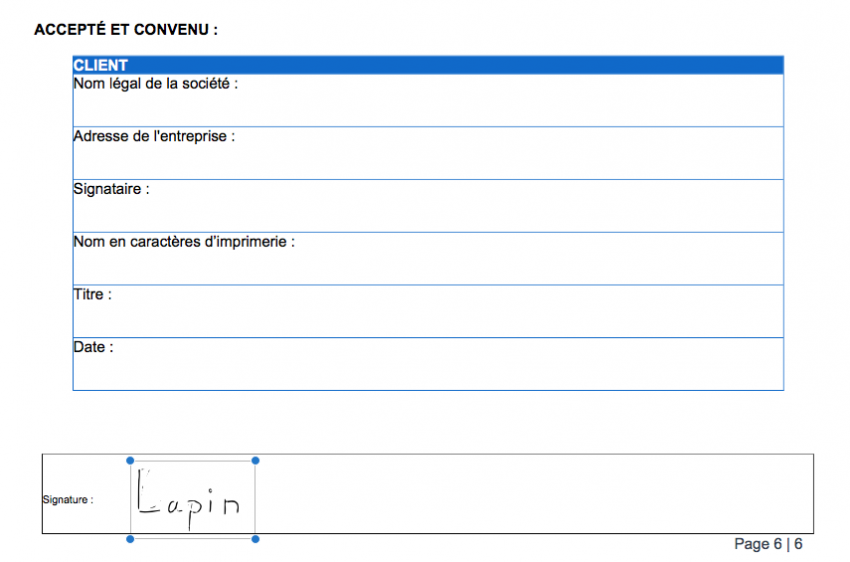



Pour ne pas avoir de PDF trop volumineux, il existe l’excellent PDF Squeezer (6,99€) qui réduit de façon presque magique la taille des PDF générés après scanner. Certains passent de 3,1Mo à moins d’un Mo.
C’est pratique pour ne pas faire déborder le disque dur lorsqu’on scanne énormément de documents.
La qualité de sortie est réglable, personnellement je ne vois pas de franche dégradation au zoom avec Aperçu.
C’est ici : https://witt-software.com/pdfsqueezer/
Je ne connaissais pas l’option signature, merci beaucoup pour l’astuce.