Récemment, sur des forums, j’ai découvert un truc : un Raspberry Pi Zero peut se comporter comme un adaptateur Ethernet une fois branché sur un Mac, pour une configuration simple et rapide. C’est magique.
Les Raspberry Pi Zero (et les A, j’y reviens demain) ont un problème au départ : sans Ethernet, c’est compliqué de configurer une carte sans la connecter à un écran et un clavier. Jusqu’à maintenant, j’utilisais un adaptateur USB avec Ethernet (issu d’un Chromecast) mais il y a une alternative : le mode OTG (On The Go). Pour faire simple, il suffit de brancher un câble USB sur le Raspberry Pi, de le connecter à un Mac et il fonctionne comme un adaptateur Ethernet. Ensuite, il devient possible de se connecter en SSH dessus.
Première chose, un câble USB avec une prise Micro USB. Vous devez le brancher sur la prise USB du Raspberry Pi Zero (notée USB), pas sur la prise d’alimentation (notée PWR). Deuxièmement, une version pas trop vieille de l’OS (j’ai pris la dernière).
Placez la carte dans un Mac, la partition boot devrait apparaître. Il faut ajouter la ligne suivante dans le fichier config.txt.
dtoverlay=dwc2
Ensuite, ajoutez cette ligne dans le fichier cmdline.txt. Vous pouvez la mettre à la fin du fichier, avec une espace devant.
modules-load=dwc2,g_ether
Enfin, ajoutez un fichier ssh à la racine de la partition (vide, c’est sans importance).
Maintenant, vous pouvez démarrer le Raspberry Pi avec la carte. Après quelques secondes (c’est un peu long que d’habitude), il devrait apparaître comme un adaptateur Ethernet (RNDIS/Ethernet Gadget) dans les connexions de macOS. Il suffit ensuite d’ouvrir le Terminal et de taper la ligne suivante (le mot de passe sera raspberry).
ssh pi@raspberrypi.local
Magie, vous êtes connecté en SSH sur le Raspberry.
Accéder à Internet
Cette solution permet de se connecter sur le Raspberry Pi pour configurer des choses (comme le Wi-Fi sur un modèle W) mais il est aussi possible d’avoir un accès à Internet, merci macOS. C’est très simple : il suffit de faire un pont entre la connexion de votre Mac et le Raspberry Pi. Allez dans la section Partage des Préférences Système, puis dans Partage Internet. Choisissez l’interface utilisée pour vous connecter à Internet (Wi-Fi, Ethernet, etc.) et dans Aux ordinateurs via, choisissez RNDIS/Ethernet Gadget. Enfin, cochez la case à gauche pour bien activer le partage. Un simple redémarrage du Raspberry Pi devrait lui donner un accès à Internet via votre Mac.
Sous Windows
Je n’ai pas essayé et c’est moins simple, mais voici quelques conseils. Sous Windows, il faut un client pour le SSH, a priori un pilote pour l’Ethernet (Windows 10 doit le charger automatiquement, mais sinon les explications sont là) et Bonjour. En effet, le Raspberry Pi a une IP auto-assignée et le meilleur moyen d’y accéder (comme plus haut) passe par son adresse .local, qui dépend de Bonjour. Si vous avez iTunes, Bonjour doit être installé, sinon l’installation d’iTunes ou de l’utilitaire AirPort (mais pas les services pour l’impression).
Stockage, série, Raspberry A, etc.
Je vous ai montré comment gérer un adaptateur Ethernet, mais il existe d’autres possibilités. Il est possible d’émuler un clavier, un port série, un périphérique de stockage, etc. Vous trouverez quelques explications là, et j’écrirais sûrement un article sur la partie USB un jour. Point intéressant, aussi, ça marche sur d’autres Raspberry Pi (notamment les A) avec quelques différences. Je vous en parle demain.

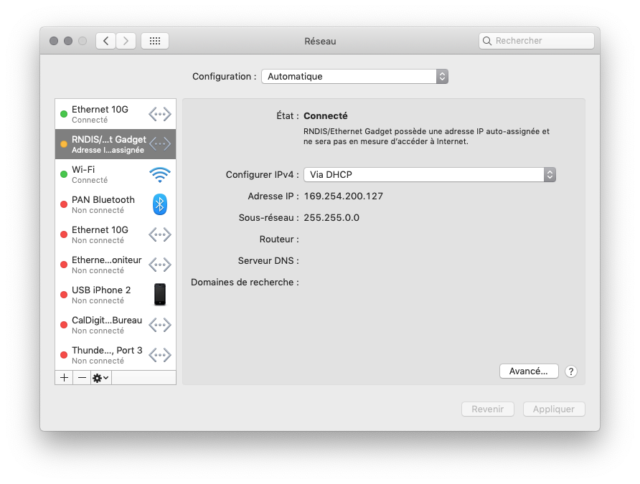
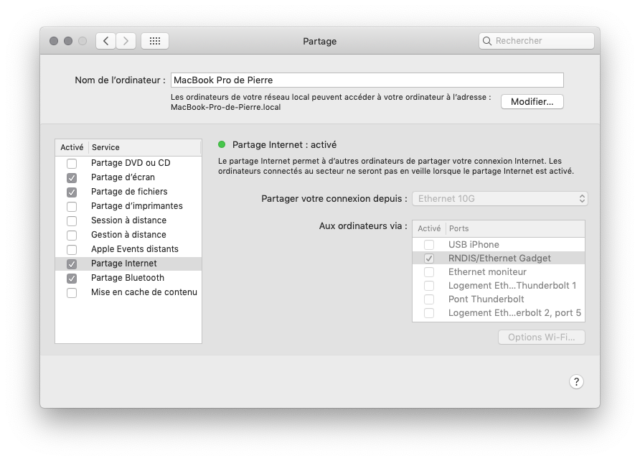



Fonctionne nickel aussi sur l’iPad pro.
Merci ;)
bonjour, suis débutante avec raspberry. J’ai testé la procédure en utilisant Raspbian Buster Lite et modifiant les fichiers config et cmdline puis en créant un fichier ssh sans extension à plusieurs reprises, mais dès que je branche le cable micro usb – usb au raspberry et mon ordinateur ce dernier ne détecte rien. Est-ce que il faut un cable usb normal ou un cable otg?
Pareil pour moi j’ai essayé avec deux macs diffèrent, en installant hrndis, autorisant le partage de co, rien n’y a fait le mac ne reconnaît tout simplement pas le raspberry pi zero.
Je suis sous high Sierra
J’ai essayé avec un win 10 et pareil, win 7 avec bonjour active, le pi n’est même pas reconnu dans le gestionnaire de périphérique…
Des idées ?