Si vous utilisez un clavier qui ne vient pas de chez Apple sur un Mac, vous avez peut-être déjà eu un problème assez énervant : la touche @ et la touche < sont inversées (² et < sur un clavier PC).
C’est un problème très courant, et en théorie il suffit de relancer l’assistant de réglage de clavier.
Si vous avez de la chance, donc, il faut aller dans les Préférences système, section Clavier. Si le clavier est mal identifié (ou pas identifié), le bouton Changer de type de clavier… doit être présent. Dans le pire des cas, toujours en théorie, le fait de débrancher et brancher le clavier doit faire apparaître le bouton.
Le truc, c’est que c’est assez aléatoire. Dans mon cas, j’ai un clavier avec lequel ça fonctionne, un autre qui ne veut rien savoir et un ou c’est aléatoire. Parfois ça fonctionne, parfois (après un redémarrage), non.
Si l’assistant se lance, il faut normalement indiquer le type de clavier, ISO ou ANSI. ISO pour un clavier européen, ANSI pour un américain. Normalement (c’est important), ça devrait suffire à assigner les touches correctement. Le < affichera un <, le @ (avec un agencement Apple), le ² affichera un ² (avec un agencement PC).
Mais je vous avoue que chez moi ça ne fonctionne pas à chaque fois. Parfois, ça marche un temps puis le clavier inverse les touches. Parfois, le bouton apparaît et ne lance pas l’assistant. Parfois… ça ne marche pas. En gros, c’est pleins de bugs et ça fonctionne (très) aléatoirement. Bien évidemment, avec un clavier Apple le problème ne se pose normalement pas.
La dernière solution éventuelle, c’est cette commande : sudo rm /Library/Preferences/com.apple.keyboardtype.plist
Elle efface les préférences et donc en redémarrant, macOS devrait relancer l’assistant.
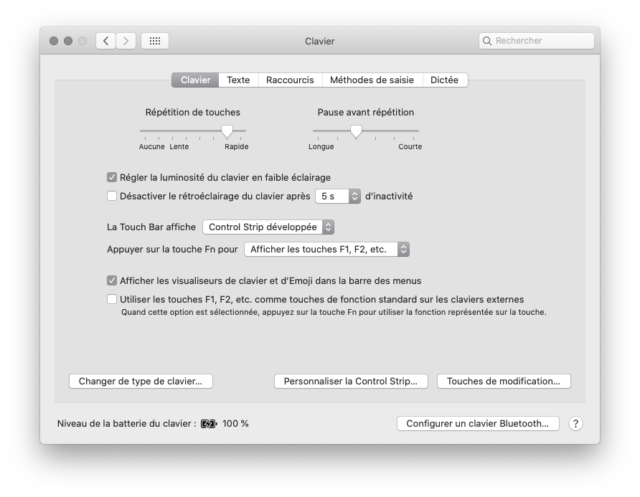
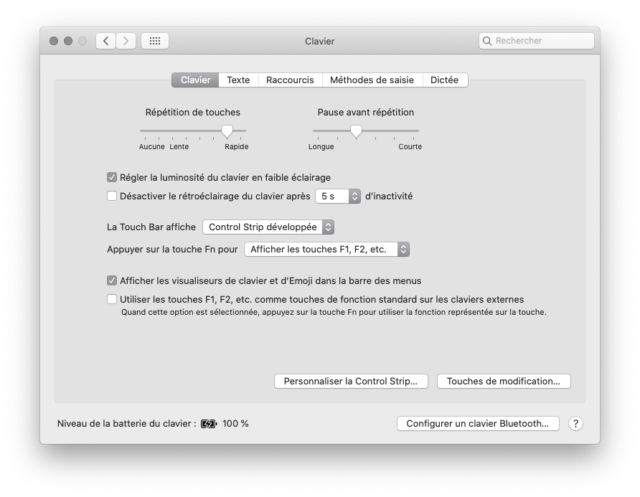
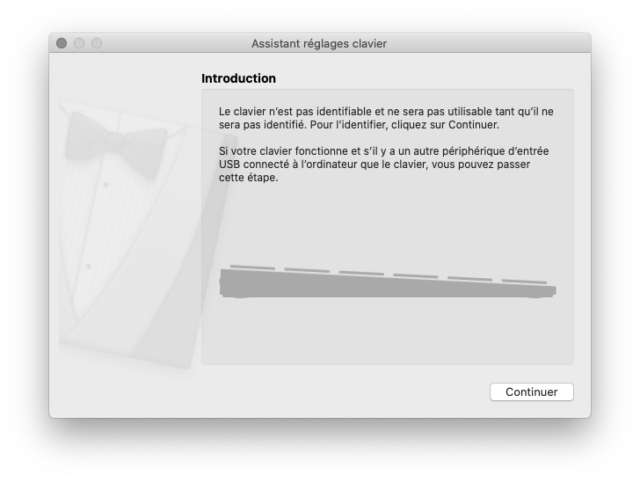
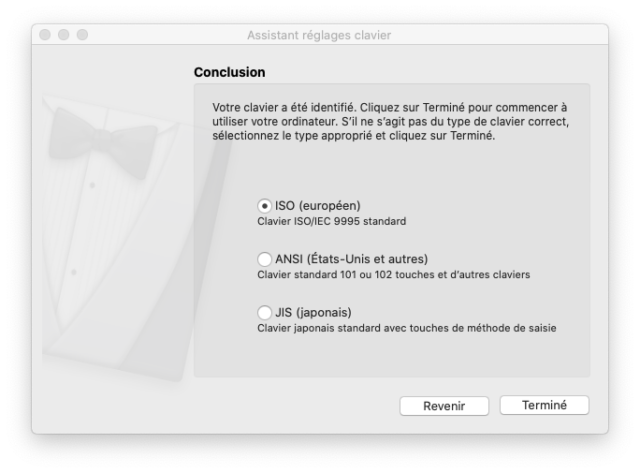
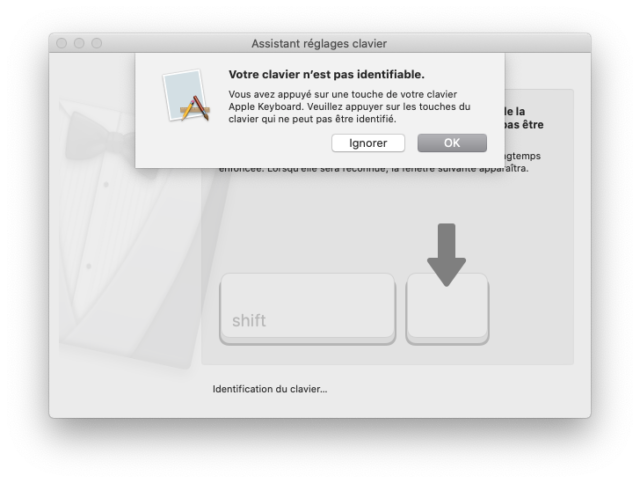



j’ai eu le problème et c’est vrai que c’est aléatoire, mais en fait il y a une astuce…
lors de la détection, le système demande d’appuyer sur la touche a gauche de la touche shift droite, en général c’est >.
si on fait cela sur un clavier PC, parfois ² et < sont inversées.
Du coup je me suis dis si j'appuye sur ² au lieu de < est ce que ça va le 'tromper' et bien dans mon cas ça a fonctionné.
j'utilise un clavier Corsair K55 avec un mac mini sous Mojave.
Un grand merci à Auguste qui m’a permis de résoudre ce pénible problème !
Bonjour,
Je n’ai pas l’option de type de clavier
Et quand j’essaie de tapper sudo rm /Library/Preferences/com.apple.keyboardtype.plist dans le terminal il me demande un passeword :/. Pouvez vous m’aider svp?
merci Auguste pour ce bon tuyau, ça m@rche impec chez moi maintenant.
Je commente juste pour dire merci à Auguste combien de mois que je luttais avec ce probleme !!!
Auguste vous êtes génial! Merci
Un grand merci également @Auguste ;-)))))
J’ai un macbook pro imposé par le boulot, sur lequel j’ai branché mon vieux das keyboard qui avait été bien détecté, en branchant une nouvelle souris razer dessus, ça a mis le bazar: le mac a commencé à me dire « votre clavier razer n’est pas reconnu », impossible de reconfiguer le @ et le < même en forçant la config. Grâce à la commande sudo j'ai pu remettre à zéro et retrouver mes petits. Et on dit pas merci à razer qui ne fait rien pour ses utilisateurs mac.
En revanche, un grand merci à cette page qui vient de me sauver la vie!
Bonsoir à tous,
Après avoir lu vos commentaires et essayer à mon tour la manip, j’ai toujours mon ² à la place du < et inversement :'(
Je suis sur un clavier G915 TKL et j'ai un MacBookPro vers 12.4
Merci d'avance si jamais vous avez d'autres idées :)
Bonjour, je me joins au chœur de remerciements: ça fait 2 jours que mon clavier filaire avait vrillé (lorsque j’ai mis une nouvelle souris verticale avec clé usb), et bien que ce ne soit pas grand chose c’est très énervant. Plutôt que de passer par le terminal j’ai directement été effacer le fichier dan le finder (Bibliotheque/Preferences/com.apple.keyboardtype.plist) puis redémarré et ça a bien fonctionné aussi (sauf le visualiseur de clavier qui s’obstine à rester sur un mauvais schéma).
Je me disais qu’une autre façon de faire aussi, si on fait des sauvegardes TimeMachine, c’est de restaurer ce fichier à partir d’une date où le problème ne se posait pas.
Un GIGA merci à Auguste, l’astuce de la détection de touches a fonctionné à merveille ! Ça m’évitera de retourner le clavier au magasin, j’aurais pas supporté :D
Bonjour, mon problème était sur un mini Mac, la touche @ affichait >. Pour résoudre le problème dans l’assistant au lieu d’appuyer sur la touche à gauche du shift, j’ai appuyé sur la touche @ et le problème est résolu la touche @ fonctionne et la touche < aussi. Si ça peu aidé.
bonjour,
merci a tous pour vos remerciements :)
il se trouve que maintenant sur un Mac mini M2 PRO avec un clavier K55 Corsair.
et cette astuce semble ne plus fonctionner.
Avec Ventura 13.2.1. j’ai essayé la technique de supprimer le keyboard layout dans /Library/Preferences/ + reboot mais sans succès.
j’ai trouvé quelques infos sur Ukelele, qui permet de modifier la layout mais le logiciel est pas super clair… à suivre..
mais c’est vrai que ce truc est ch… je continue à chercher…
Bon j’ai trouvé la solution, enfin une solution, pas sur que ça marche pour tout le monde.
j’ai branché un vieux clavier PC (Acer) 102T sur mon Mac et en appuyant sur et ISO => même problème d’inversion des touches.
j’ai édité le fichier avec plisteditor (droit root nécessaire) et simplement remplacer 43 par 41, reboot et bingo ça marche !!
je vais mettre de coté ce fichier plist ça peut servir :)
voila si ça peut vous aider :)
NB: le 102T Acer a exactement les même touches que le K55 c’est pour cela que ça marche, en général les clavier PC se ressemble tous.
aie, le commentaire précédent a été tronqué (je pense a cause du caractère « inférieur à » …
je reposte donc (pour l’admin : le précédent commentaire peut être supprimé)
j’ai trouvé une solution pour mon cas de figure, en branchant un clavier 102T Acer, appuye sur la touche ‘inférieur à » , puis choix ISO, tout fonctionne correctement.
j’ai comparé le fichier com.apple.keyboardtype.plist généré et il y a une valeur qui change 41 au lieu de 43.
j’ai supprimé ce fichier (dans /Library/Preferences) puis reboot avec le K55.
appuye sur « inférieur à » , puis choix ISO => touches inversées (normal c’est la problème depuis le début…)
J’ai ensuite édité le plist avec plisteditor et remplacé le 43 par 41, enregistré le fichier (droit root nécessaire) et reboot.
tout fonctionne correctement maintenant.
j’ai sauvegardé le plist ça peut servir…
NB: je penses que ça marche dans mon cas car le 102T à le même layout que le K55.
bonjour
je viens d’installer un nouveau clavier trust avec dot
pb avec @ et < inverses …….et la touche diese ne marche pas non plus
merci d'avance!
Alors j’y vais de mon commentaire.
J’ai un mac Mini de mi-2011 et je « joue » avec Opencore patcher pour installer Big Sur, ou Monterey, ou Ventura, et j’utilise un clavier PC filaire (issu d’un Sony VAIO aux touches format chicklet et qui ressemble au clavier numérique filaire d’Apple).
De manière « classique » l’identification via le popup de démarrage ne fonctionne pas (le bazar des touches inversées) , et je vais directement dans la section clavier des paramètres systèmes, et je choisis clavier PC (et je supprime clavier Apple).
MAIS, chose rigolote, sur Big Sur et Ventura, le ² apparait au lieu du chevron < , alors que sur Monterey le mapping des touchesest PAR-FAIT !
Je vais en revanche essayer l'astuce d'Auguste avec une fresh install pour voir.
Perso j’ai fini par abandonner sur un mac m1, au bout d’un moment le bouton ‘type de clavier ‘ n’apparaissait plus du tout et le ctrl +Z ne fonctionnait pas non plus donc il y avait encore d’autres problèmes a résoudre.
J’esperais pouvoir utiliser un clavier azerty ‘normal’ avec la disposition francaise et les 3 caractères speciaux visibles sur les touches contre 2 sur les claviers de mac. Quand on doit chercher sur internet comment faire une simple accolade ou un crochet ca devient vite pénible.
Je vais devoir apprendre par coeur comment faire les caracteres que j’utilise souvent mais c’est quand même bien compliqué la ou normalement ca devrait être simple.
Merci Auguste.J’ai eu ce probleme sur le clavier interne de mon MBP et ton astuce a fonctionné.
Pour compléter voici un article sur mon blog qui détaille une autre manip à faire si celle décrite ici ne fonctionne pas.
https://blog.louro.fr/materiel/macos-et-clavier-pc/
Cela passe par la modification d’un fichier plist.
j’ai aussi essayé un clavier MX Keys Logitech et il a fonctionné sans soucis (pas besoin de bidouille…)
Merci Mille fois Auguste
Bonjour,
Je vois que certains ont trouvé la solution, moi ça ne marche toujours pas … Mon macbook pense que mon clavier est un clavier apple, ce qui fait que toutes les touches ne correspondent pas !! Par exemple je dois taper sur le 8 pour avoir !! alors que s je regarde mon clavier ce devrait être un tiret. Le clavier est le HP 230, quelqu’un aurait il trouvé la solution à ce problème ???
Merci !!
Dans les réglages claviers, il faut choisir « Français – PC » pour la méthode de saisie. Mais macOS ne change pas automatiquement l’agencement en fonction du clavier, attention.
Donc si vous faites ça, le clavier du Mac portable va être faux.