Il y a longtemps, en regardant une vidéo d’un gars qui mettait à jour les OS Microsoft de DOS à Windows 8.1 dans une machine virtuelle, je me suis posé une question : et avec les OS d’Apple ?
La question n’est pas si évidente. Faire des mises à jour des différents Mac OS X pour Mac Intel, ça va, il y a des machines qui acceptent de Mac OS X Tiger à OS X El Capitan. Mais je voulais remonter plus loin. Pour tout dire, je suis passé de System 7.1 à macOS High Sierra (10.13)… en gardant le même disque dur (enfin, SSD). On va commencer pa la vidéo (version raccourcie, la complète dure 18 heures 30). Dans cette version de la vidéo, les copies avec barre de progression sont accélérées 20x et j’ai enlevé les passages avec les mises à jour intermédiaires de Mac OS X. La version complète est un peu longue pour YouTube malheureusement.
Un peu de chiffres
Alors, j’ai eu besoin de 7 Mac, 1 disquette, 7 CD-R inutilisables, 13 CD-R, 2 DVD-R (et quelques disques que je possédais). J’ai installé successivement System 7.1.2, System 7.5, Mac OS 7.6, Mac OS 8.0, Mac OS 8.1, Mac OS 8.5, Mac OS 8.6, Mac OS 9.0, Mac OS 9.1, Mac OS 9.2, Mac OS X 10.0, Mac OS X 10.1, Mac OS X 10.2, Mac OS X 10.3, Mac OS X 10.4, Mac OS X 10.5, Mac OS X 10.6, OS X 10.7, OS X 10.8, OS X 10.9, OS X 10.10., OS X 10.11, macOS 10.12 et macOS 10.13. C’est aussi 350 Go d’images disques, ISO et rush.
Avant de détailler étape par étape, il y a des remarques plus générales. Premièrement, j’ai utilisé un SSD M.2 (SATA) avec des adaptateurs. Il est utilisable en PATA avec un adaptateur 2,5 pouces, en SATA avec un simple adaptateur, dans un MacBook Air, etc. Deuxièmement, j’ai essayé de choisir des Mac qui acceptent plusieurs versions de l’OS pour simplifier les choses. Je suis parti du Performa 630 parce que c’est le plus vieux de mes Mac qui possède une interface ATA. Il doit être possible de partir d’un Mac encore plus vieux avec un adaptateur SCSI vers ATA (puis vers SATA) mais je n’en avais pas sous la main, ni de quoi capturer la sortie vidéo. Pour la capture, justement, j’ai enregistré directement la sortie VGA – puis HDMI – avec une carte d’acquisition (et j’ai dû faire certaines étapes plusieurs fois à cause de ça), ce qui explique dans certains cas les soucis de contraste : la carte ne se cale pas toujours sur les bonnes valeurs. Enfin, j’ai fait une image disque entre chaque étape, pour éviter de tout recommencer en cas de problème. Et c’est important : j’ai dû plusieurs fois repartir de l’étape précédente, on va le voir.
Enfin, pour des raisons pratiques, j’ai installé les OS avec une configuration minimale (donc pas de logiciels en plus, etc.) avec – pour les OS classic – l’option pour démarrer sur tous les Mac. J’ai aussi dû utiliser deux utilitaires, je vais y revenir, parce que sans bidouiller un peu, la manipulation ne fonctionne pas. Pour Mac OS X, j’ai installé la version de base dans tous les cas, avant de forcer la dernière mise à jour en combo (depuis le disque dur, elles ne sont plus disponibles en mise à jour automatique dans tous les cas). Pour les mêmes raisons pratiques, pour gagner un peu de temps et de place, je suis parti sur des OS en anglais, donc sans la VF (même quand elle existe).
Vous vous demandez peut-être pourquoi je ne suis pas allé plus loin que High Sierra ? Pour une bonne raison : l’APFS. On va le voir, j’ai commencé en HFS (standard) et à un moment, j’ai converti la partition HFS en HFS+ avec un outil de chez Alsoft. Et cet outil a une particularité, que je n’ai découvert qu’après l’installation de High Sierra : il réduit la taille des blocs de la partition HFS+ à 512 octets. Ce n’est pas réellement un souci… sauf au moment de convertir la partition en APFS. En effet, l’APFS a une taille minimale de 4 096 octets pour les blocs. En clair, il est impossible de convertir la partition et donc d’installer macOS Mojave. J’aurais évidemment pu cloner le SSD ou formater le disque, mais je m’étais fixé une chose : mettre à jour sans tout effacer.
1 : System 7.1.2 sur Performa 630
Alors, la première étape a été compliquée. Je suis parti sur un Performa 630 avec les disques d’origine. Premièrement, il a fallu trouver une copie de l’OS d’origine avec une ISO bootable, ce qui n’est pas si évident. Le lecteur de CD d’origine (un 4x) est assez lent mais je n’ai pas pu le remplacer par un Plextor 32x que j’avais en stock : le pilote de base de l’OS ne le reconnaît pas.
J’ai dû effectuer cette étape (et quelques suivantes) plusieurs fois, parce qu’au départ, j’avais partitionné le SSD depuis un macOS récent. Mais malheureusement, dans ce cas là, il devient impossible de mettre à jour les hard disk driver (en gros, un morceau de partition qui permet à Mac OS de démarrer). J’ai donc dû recommencer en formatant et partitionnant depuis une disquette de démarrage de Mac OS 8.1.
Parlons partition, du coup. Pour toute la partie 68K et PowerPC, il faut partitionner en Apple Partition Map (APM). La partition principale a été formatée en HFS (Mac OS Standard) avec une capacité de 2 Go, même si le SSD a une capacité de 32 Go. La raison ? System 7.1.2 ne supporte pas le HFS+ (qui date de Mac OS 8.1) et pas plus de 2 Go pour la capacité. La limite réelle est en réalité à 2 To, mais elle nécessite un Macintosh en PowerPC (et PCI) et un OS plus récent.
Petit truc aussi, vu qu’il y a des coupes : j’ai enlevé les messages indiquant que le Mac n’est pas à la bonne heure. Comme la pile était vide, l’heure n’était pas la bonne.
2,3,4,5 : System 7.5, Mac OS 7.6, Mac OS 8.0, Mac OS 8.1 sur Performa 630
Pour les différentes versions de l’OS, rien à dire de spécial. J’ai installé System 7.5, Mac OS 7.6 (le premier Mac OS), Mac OS 8.0 et Mac OS 8.1 sur le Performa 630, à base de 68040. Je n’ai pas eu de soucis particuliers, ça prend juste un peu de temps avec un lecteur de CD-ROM 4x. A ce moment, la question du changement de Mac est arrivée : Mac OS 8.1 est la dernière version qui démarre sur un Macintosh à base de 68K.
5 bis : Mac OS 8.1 sur Power Mac G3 Beige
Premier changement de machine. J’ai déplacé le SSD dans un Power Mac G3 Beige et… ça n’a pas démarré. J’ai donc démarré sur la disquette de boot de Mac OS 8.1, mis à jour les hard disk driver et Mac OS 8.1 a démarré.
6,7,8,9,10 : Mac OS 8.5, 8.6, 9.0, 9.1, Mac OS 9.2.1 sur Power Mac G3 Beige
L’installation elle-même n’a pas posé de soucis. Par contre, j’ai eu pas mal de soucis : je n’avais pas les CD originaux et les ISO trouvées sur le Net n’étaient pas toutes utilisables. Dans certains cas, je ne pouvais pas démarrer, dans d’autres le disque était illisible. J’ai cru à un problème de CD-R (j’ai dû racheter un boîte), de graveur ou de lecteur, mais non : certaines ISO ne fonctionnaient pas, c’est tout. A noter que j’ai passé les versions 9.0.4 et 9.2.2 pour éviter que ce soit vraiment trop long.
10 bis : Passer en HFS+ sur Power Mac G3 Beige
La première bidouille intervient ici. Jusqu’à maintenant, j’ai utilisé un SSD formaté en HFS (Mac OS standard) mais Mac OS X nécessite un disque formaté en HFS+ (Mac OS étendu). Apple ne propose pas d’outils pour passer du HFS au HFS+, mais Alsoft, oui. J’ai donc gravé un CD-R avec PlusMaker et j’ai passé la partition du HFS au HFS+. Je l’explique plus haut, et je ne l’avais pas vu, le logiciel force la taille des blocs sur une valeur inhabituelle (512 octets) pour gagner de la place et c’est un problème… beaucoup plus tard.
Il faut simplement booter du CD, effectuer le conversion… et c’est tout. C’est assez simple.
11 : Mac OS X 10.0 sur Power Mac G3 Bleu
J’ai ensuite tenté Mac OS X dans sa première version (10.0) sur le Power Mac G3 Beige. Sans succès. Le premier CD gravé n’a pas fonctionné, donc j’ai sorti une version originale. Après une installation bien trop longue (plusieurs heures), l’OS n’a jamais voulu démarrer. J’ai donc sorti le SSD pour le placer dans un Power Mac G3 Bleu. Mac OS 9.2.1 n’a pas voulu démarrer – visiblement la conversion en HFS+ a modifié des choses qui empêchent le changement de machine – mais j’ai démarré sur le CD de Mac OS X et installé l’OS sur le Power Mac G3 Bleu. Une fois l’installation effectuée, j’ai installé la mise à jour combo 10.0.4. A noter que c’est la seule installation qui affiche l’intro de Mac OS X.
12 : Mac OS X 10.1 sur Power Mac G3 Bleu
Là aussi, ça n’a pas été une partie de plaisir. Je me suis retrouvé avec un kernel panic à la fin de l’installation et au moment de l’installation de la 10.1.5 (combo). Au passage, comme je ne l’ai pas mis dans la vidéo, l’installation de la 10.1.5 n’est pas possible directement : il faut installer une mise à jour de sécurité, puis une mise à jour de l’installeur. En regardant l’erreur, j’ai trouvé directement le problème. C’est IOATAFamily qui plantait, donc le SSD… donc le contrôleur Ultra DMA. Le Power Mac G3 a été vendu avec un contrôleur instable, un problème corrigé matériellement dans la seconde révision. La seule solution, dans mon cas, a été de mettre le SSD sur la seconde prise ATA (dédiée au lecteur optique), gérée par le chipset et plus lente. Une fois la mise à jour effectuée, j’ai tenté Mac OS X 10.2 mais sans succès : la machine plantait. Je suis donc passé sur un Mac sans bug.
13,14 : Mac OS X 10.2 et 10.3 sur Power Mac G4 Digital Audio
Pour Mac OS X 10.2 et 10.3, rien de spécial. J’ai mis le SSD dans le G4, Mac OS X 10.1 a démarré, j’ai mis à jour en 10.2 (avec le CD), puis en 10.2.8, puis en 10.3 (avec le CD) et enfin en 10.3.9. A part le fait que j’ai dû recommencer une installation parce que j’avais raté mon enregistrement, il n’y a rien à dire.
14 bis : étendre la partition HFS+
Si vous avez suivi, j’installe Mac OS sur une partition de 2 Go, formatée (ou plutôt convertie) en HFS+. Pourquoi 2 Go ? Parce que le System 7.1 ne pouvait pas gérer plus. Pourquoi ne pas avoir étendu la partition avant ? Parce qu’Apple ne le permet pas. Enfin, plus exactement, il n’est possible d’étendre une partition sans tout effacer qu’à partir de Mac OS X 10.4.4 (si le disque est partitionné en GUID) et Mac OS X 10.5 (pour les disques formatés en APM). J’espérais aller jusqu’à Mac OS X 10.5 sans devoir étendre, mais non : impossible d’installer Mac OS X 10.4 sur mon SSD de 2 Go. En fait, visiblement, l’OS installe plus de choses – notamment le sous-système BSD – ce qui nécessite mécaniquement plus de place.
La solution ? iPartition. Ce programme a été offert par ses développeurs, et il permet d’étendre une partition sans l’effacer, même en APM et avec les hard disk driver de Mac OS 9. J’avais prévu le coup : le SSD avait été partitionné en laissant l’espace au-delà de 2 Go vide. Pour éviter les soucis plus tard, j’ai simplement étendu la partition de 2 à 16 Go, de quoi installer Mac OS X 10.4 et 10.5. Le fonctionnement est simple : un CD de démarrage permet de redimensionner, et il suffit d’avoir une machine qui supporte Mac OS X 10.4.
La bonne nouvelle ? Je n’ai rien perdu.
15 : Mac OS X 10.4 sur Power Mac G4 Digital Audio
Une fois la partition étendue, rien de spécial. J’ai pu démarrer sur une copie de Mac OS X 10.4 (sur un DVD+R) et installer Mac OS X 10.4. J’ai mis à jour en 10.4.11 avec les fichiers déjà téléchargés, mais Apple propose encore les mises à jour pour Mac OS X Tiger dans l’outil de l’OS, au pire.
16 : Mac OS X 10.5 sur Mac mini G4
Un peu plus compliqué, le passage à Leopard. Le Power Mac G4 n’acceptait pas Leopard et j’avais besoin d’un Mac avec une sortie VGA (et évidemment compatible). J’avais la flemme de sortir un G5, donc le Mac mini G4. Première étape, installer le SSD : rien de compliqué, le Mac mini a un emplacement 2,5 pouces PATA, comme mon adaptateur. Seconde étape, un lecteur optique : mon mini G4 me servait uniquement pour des tests et son lecteur (mort il y a un moment) avait été enlevé. Le premier lecteur n’a jamais réussi à démarrer avec le DVD de Leopard, donc j’ai installé un second.
Truc très énervant, l’installeur vérifie le disque, ce qui prend du temps mais est nécessaire. Pendant un premier essai, j’ai perdu l’image et j’ai pensé à un souci… mais non. Le Mac était juste passé en veille. On le voit dans la vidéo, avec un changement de colorimétrie : la carte d’acquisition n’a pas retrouvé les mêmes réglages. Ensuite, l’installation a été assez longue : Mac OS X 10.5 est un système universel nettement plus lourd que les précédents. Ce n’est pas le seul (il existe une version universelle de Mac OS X Tiger) mais du coup, l’OS prend plus de place, tout comme les mises à jour. L’installation de la 10.5.8 a pris pas mal de temps, aussi.
Dans tous les cas, ça a fonctionné et c’était le dernier OS à installer sur PowerPC. Lors de cette étape, mon SSD a connu deux architectures (68K et PowerPC) et va passer sur une troisième.
16 (bis) : Mac OS X 10.5 sur Mac mini 2009
Le passage d’un Mac PowerPC à un Mac Intel n’est pas si évident, mais avec Mac OS X Leopard et les bonnes machines, ça marche. Premier point : les PowerPC attendent généralement un disque partitionné en APM (Apple Partition Map), les Mac Intel un disque partitionné en GUID Partition Table (GPT). En pratique, c’est un peu plus compliqué : certains PowerPC peuvent démarrer sur du GPT (ils sont rares, j’en reparlerais), et une bonne partie des Mac Intel peut démarrer sur de l’APM. Sur ce point, c’est assez logique : c’était nécessaire pour pouvoir utiliser le même DVD pour Leopard sur les deux architectures.
De façon concrète, le Mac OS X 10.5 installé sur un Mac mini G4 (en APM) démarre sur mon Mac mini 2009. Mais pour installer Snow Leopard (ou tous les OS suivants) il faut passer en GPT. La conversion d’un schéma de partitionnement à un autre n’est pas une évidence et il y a très peu d’outils capables de le faire sans tout effacer (ce que je ne voulais pas). Mais iPartition (rendu gratuit par ses développeurs) le fait. Il faut donc installer le programme et ensuite créer un média de démarrage. C’est une fonction du programme : elle nécessite un disque qui permet de démarrer sur le Mac – ici Snow Leopard – et un DVD vierge. Le programme va créer un DVD de démarrage contenant iPartition, qui démarre automatiquement.
Cette partie m’a demandé pas mal d’essais, et pas mal de manipulations. Donc, dans l’ordre, il faut : supprimer le HFS Wrapper de la partition de démarrage (il s’agit d’un bout de partition qui permet de gérer le passage HFS à HFS+), changer le schéma de partition d’APM (Apple) à GUID, déplacer les données de la partition pour qu’elle démarre au bloc 409640 (si jamais vous manquez de placer, il faut la réduire). Cette étape prend du temps, attention. Attention, l’image est coupée dans la vidéo car la carte d’acquisition a décidé de passer en 640 x 480 sans raisons. Ensuite, il faut ajouter une partition, avec quelques paramètres : le type doit être EFI System Partition, le nom EFI, la taille As large as possible (200 Mio en réalité) et la position au début du disque (Beginning of disk). Pourquoi ? Parce que Mac OS X 10.6 a besoin d’une partition EFI, à un endroit précis. Enfin, il faut se rendre dans les propriétés de cette partition et fixer le bloc de départ à 40 (ouf).
Enfin, pour terminer, j’ai dû démarrer sur une clé USB d’OS Lion pour effectuer quelques modifications. Pourquoi Lion ? Parce qu’avec Snow Leopard, ça n’a pas marché. Une fois la clé démarré, il faut aller dans l’onglet Partition, l’étendre au maximum (qu’OS X fasse ses manipulations), avant de se rendre sur l’onglet First Aid et choisir Repair Disk. Dans ce cas, OS X devrait avoir remis les partitions dans un état utilisable par Mac OS X Snow Leopard. Dans le cas contraire, vous aurez des erreurs comme les deux que l’illustre ici.
17 : Mac OS X 10.6 sur Mac mini 2009
En dehors des changements nécessaires, le passage à Snow Leopard est simple. Et contrairement aux autres Mac OS X, il n’est pas nécessaire de démarrer du disque : l’installeur se lance directement depuis Mac OS X (ici Leopard) et redémarre après plusieurs minutes. C’est aussi le dernier OS vendu sur un DVD (même s’il existe des variantes sur clé USB). Enfin, c’est aussi un des rares Mac OS X qui affiche son intro’ (en vidéo).
18 : OS X 10.7 sur Mac mini 2009
Pour OS X Lion, c’est ma dernière installation à partir d’un média physique. J’ai en effet utilisé ma clé USB d’OS X Lion. Comme pour les précédents Mac OS X, j’ai ensuite installé la mise à jour combo (10.7.5 ici). On commence à sentir les limites des mon SSD (assez lent en écriture).
19 : OS X 10.8 sur Mac mini 2009
Pour OS X Mountain Lion, deux choses. Premièrement, la vidéo d’installation était… bizarre. La carte d’acquisition ne s’était pas calée sur une définition standard et je suis passé sur une carte d’acquisition HDMI (en 1080p). Deuxièmement, je n’ai pas récupéré un fichier d’installation récent, mais une copie que j’avais dans mes archives, qui n’aime visiblement pas 2021 : j’ai dû passer en 2012 pour effectuer l’installation. L’installeur était assez récent et intégrait OS X 10.8.5.
20 : OS X 10.9 sur Mac mini 2009
Pour Mavericks, rien de spécial, à part que j’ai dû remettre la date sur une valeur récente (mon installeur devait être plus récent). L’installation redémarre comme les autres, mais pas nécessairement au même moment. Comme pour Mountain Lion, j’avais choisi un installeur qui intégrait déjà la dernière version (10.9.5). Par contre, c’est assez long.
21 : OS X 10.10 sur Mac mini 2009
Yosemite s’installe aussi comme un charme, et directement la version 10.10.5. La seule chose à noter, c’est que le compteur qui indique le temps est complètement à l’ouest : les 18 minutes annoncées durent pas loin de 90 minutes.
22 : OS X 10.11 sur Mac mini 2009
El Capitan a posé plus de soucis… mais c’est de ma faute. Comme pour d’autres, mon installeur était un peu ancien et a bloqué par rapport à la date. Mais pour El Capitan, la vérification se fait visiblement au milieu de l’installation. J’aurais pu changer la date quand j’ai eu le message, mais c’est moins sympa pour la vidéo. J’ai donc recommencé après une restauration de plus à l’étape précédente. Une fois la date changée, ça a fonctionné, mais lentement. Le passage de 25 à 7 minutes prend par exemple 1 heure et 47 minutes… Comme pour les autres, l’installeur est à jour : pas besoin de mettre les mises à jours intermédiaires.
Il s’agit du dernier OS que mon vénérable Mac mini supporte, je suis donc passé sur un autre Mac pour la suite.
23 : macOS 10.12 sur MacBook Air 2012
Dans le MacBook Air, j’ai un adaptateur pour installer directement le SSD M.2 à la place du SSD d’origine. Comme pour les autres, l’installation est assez lente mais tout se passe correctement. La seule chose à noter vient de la capture : la définition varie un peu parce que le MacBook Air utilise parfois sa définition native sur la sortie vidéo que j’utilise pour capturer.
24 : macOS 10.13 sur MacBook Air 2012
Mon installeur de macOS High Sierra a posé plus de soucis. La vérification prenait plusieurs minutes avant d’afficher une erreur, et changer la date pose des soucis avec les macOS récents. J’ai donc téléchargé un installeur récent (je passe cette partie dans la vidéo). Et… le tout a planté. High Sierra m’a indiqué une erreur avant de redémarrer en boucle avec un kernel panic. Même chose au second essai. La solution ? Installer macOS High Sierra en HFS+, sans passer en APFS, en ligne de commande. Visiblement, la façon de partitionner mon SSD posait des soucis lors du passage en APFS.
25 : macOS 10.14 sur MacBook Air 2012
Alors, je n’avais pas identifié le problème d’APFS avant, donc j’ai tenté Mojave.
Avec Mojave, je suis tombé sur un problème que je n’attendais pas : le manque de place. En effet, l’installeur (présent sur le SSD) m’a indiqué qu’il manquait… 70 Mo. Le SSD fait 32 Go (à peu près) et l’installation elle-même environ 12 Go. Avec les 6 Go de l’installeur, il n’y avait pas assez de place. La solution, bête et méchante ? Copie l’installeur sur une clé USB pour lancer l’installation… sans succès. Vu l’espace libre nécessaire (quelques dizaines de Mo), j’ai triché : j’ai supprimé le System Folder de Mac OS 9 et une partie des applications encore présentes (plus exactement, je l’ai mis sur une clé USB, avant de le récupérer à la fin).
Et donc c’est ici que j’ai dû arrêter. Après de longs essais de conversions en APFS, de passage en mode verbose et de recherches sur Internet, je me suis rendu compte avec la commande qui suit que la taille des blocs de mon système de fichiers était de 512 octets et que l’APFS impose une taille minimale de 4 096 octets. Comme je ne voulais pas formater ni cloner, mais uniquement mettre à jour, j’ai arrêté ici.
diskutil info /dev/diskx|grep "Block Size"
Le résultat
Alors, ça donne quoi ? Un macOS High Sierra avec un disque dur qui s’appelle MacOS7, formaté en HFS+. On trouve à la racine des dossiers comme Applications (Mac OS 9) ou System Folder. Il y a aussi pas mal de logs divers, un dossier Desktop avec un raccourci vers Sherlock sur le bureau, etc. Assez bizarrement, Internet Explorer est resté dans le Dock (en version PowerPC, donc inutilisable, évidemment), tout comme une icône qui renvoie vers Sherlock.
Les captures
J’ai aussi pris des captures d’écran de la page A propos de chaque OS installé, donc voici les images.


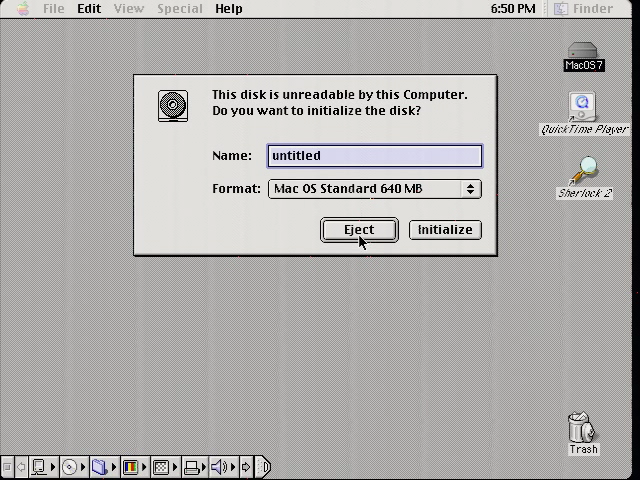
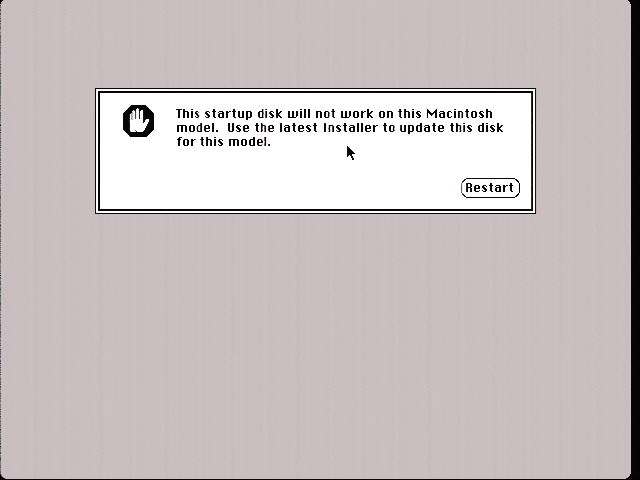
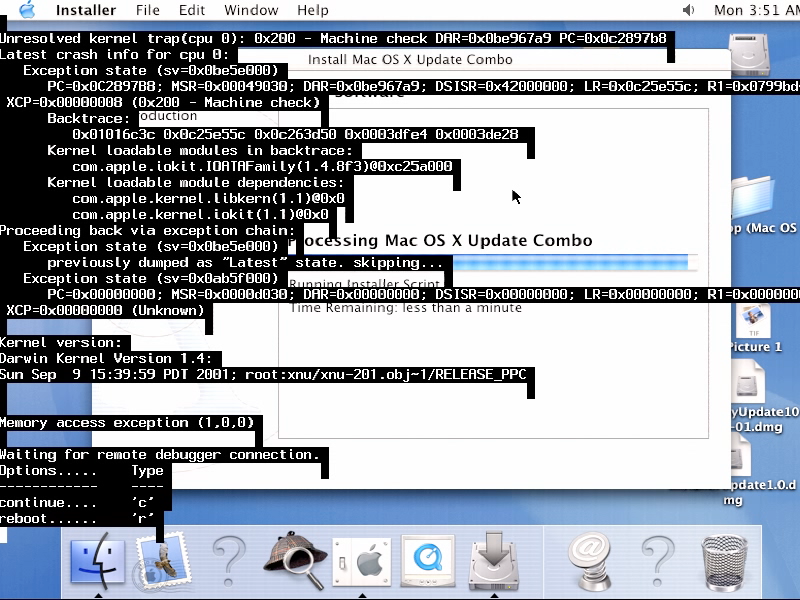
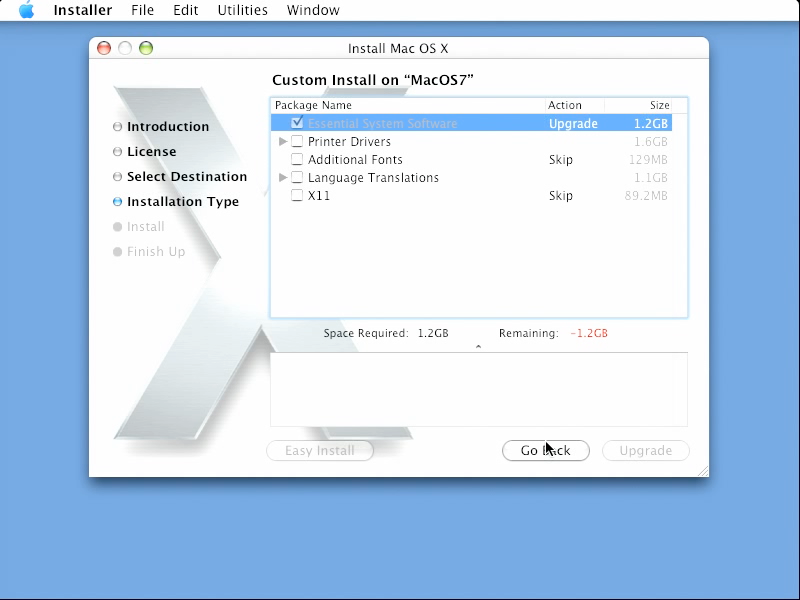
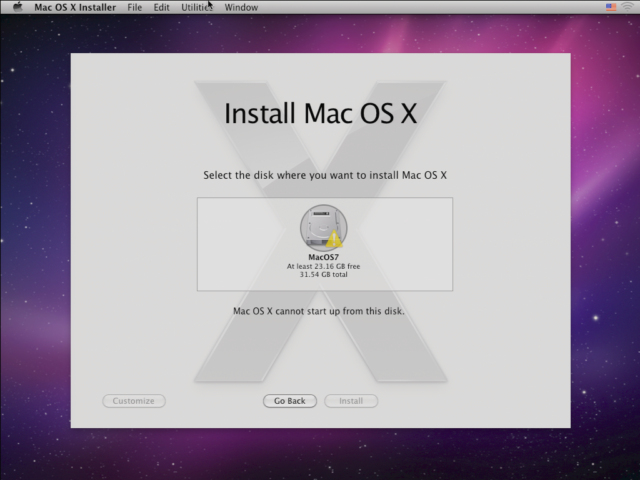
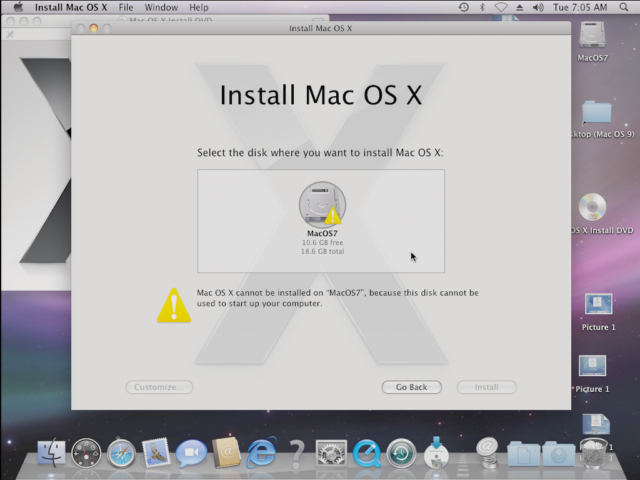
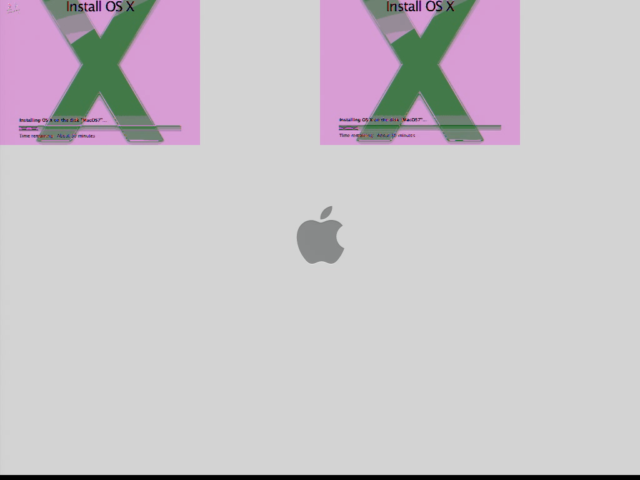
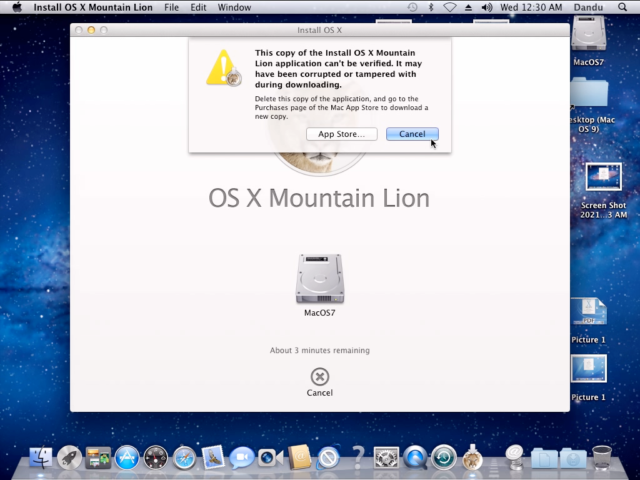
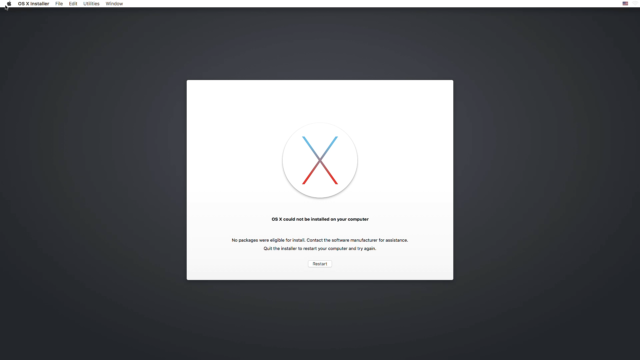
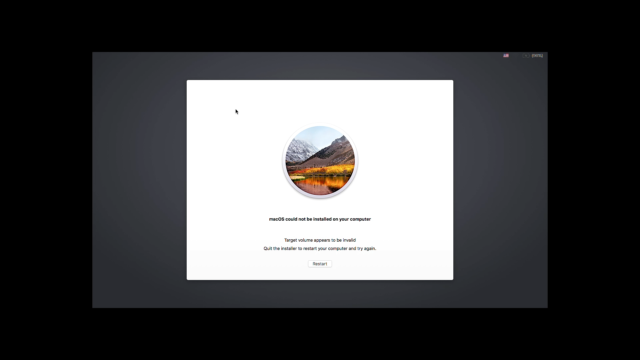
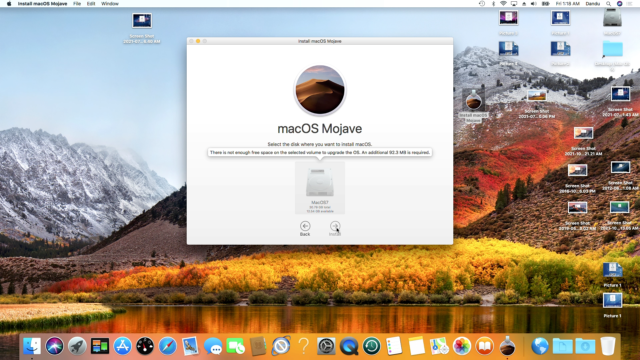
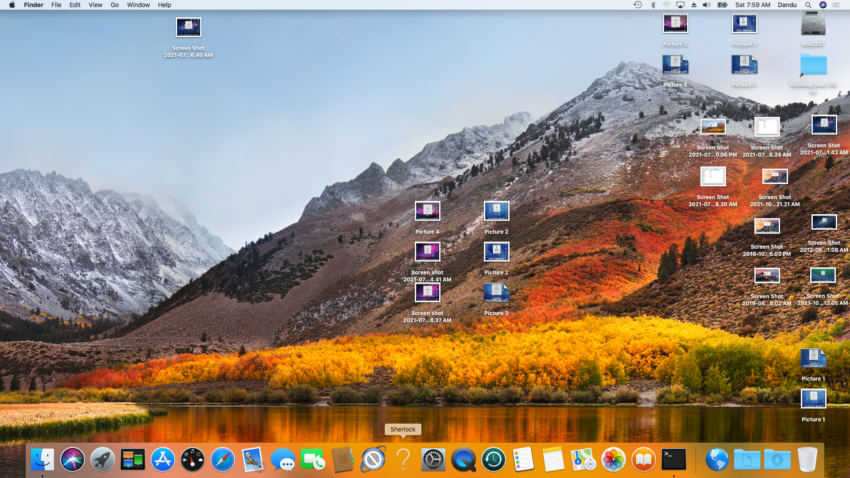
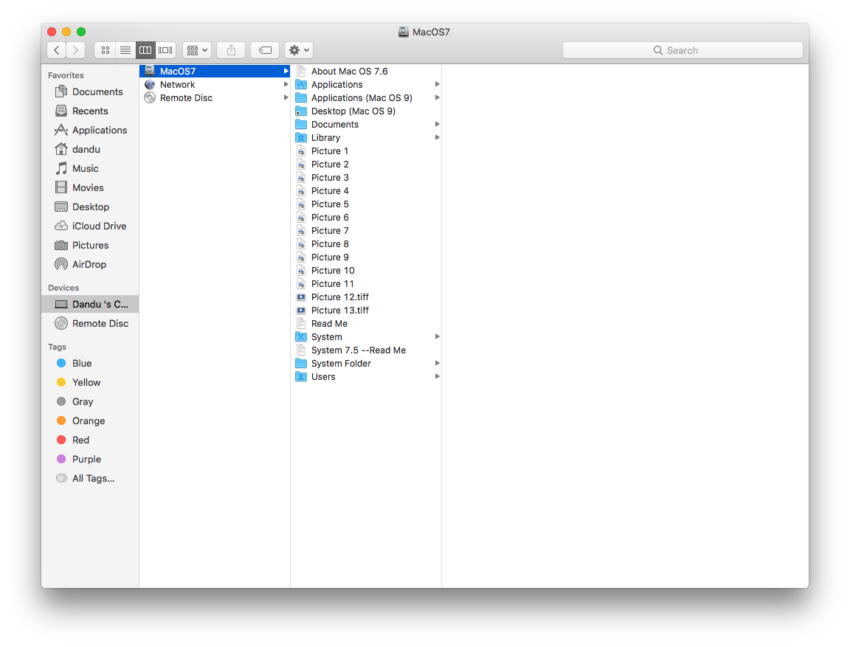
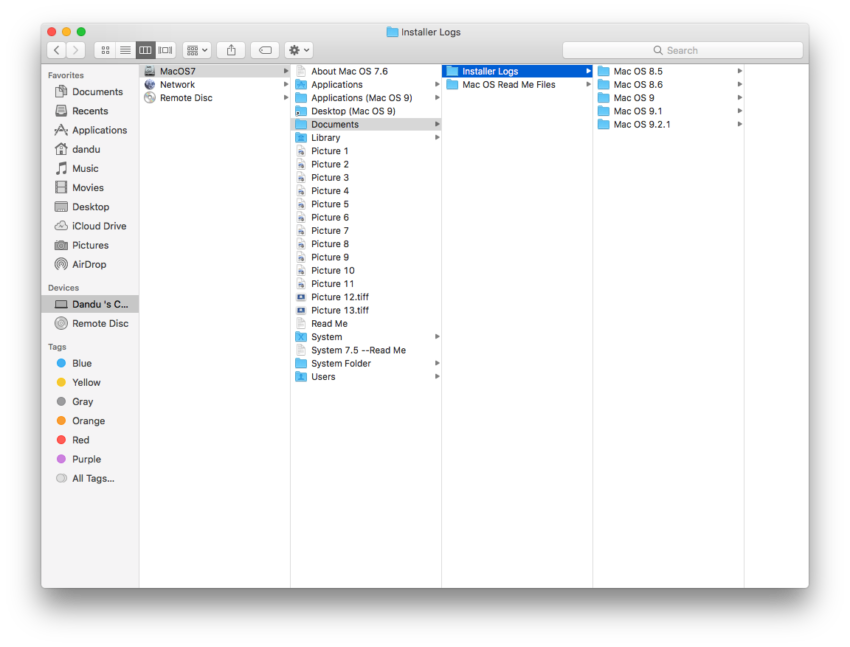

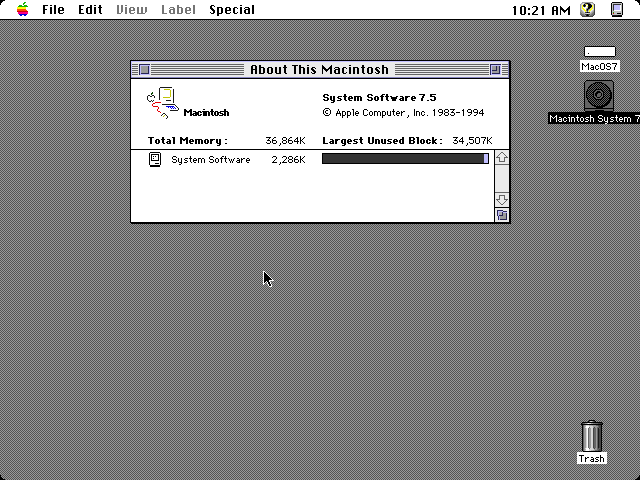
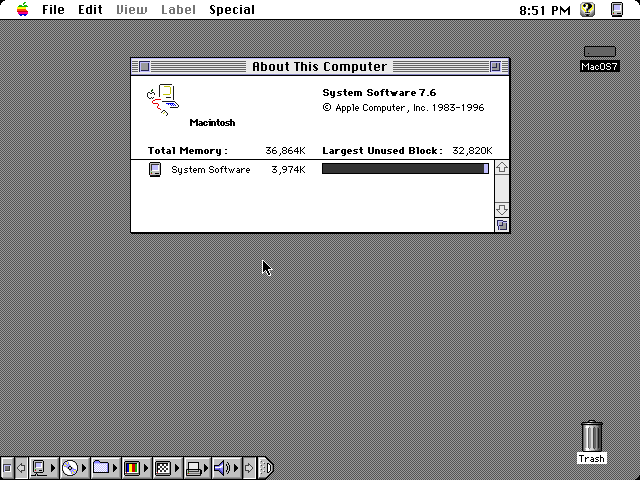
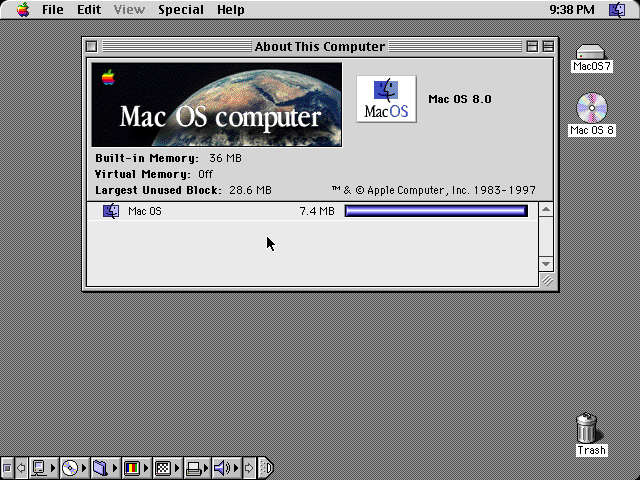
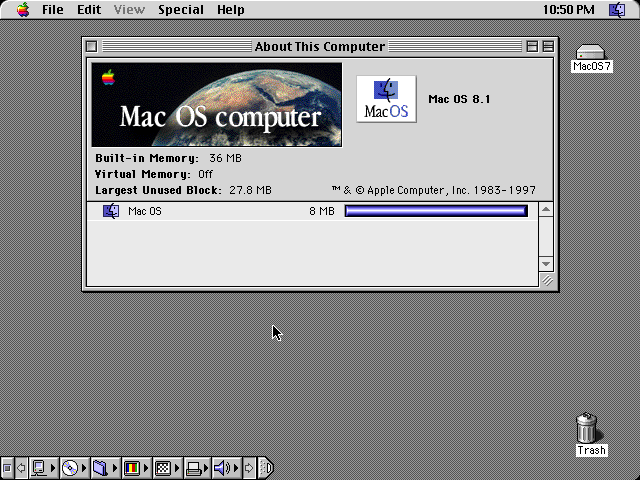
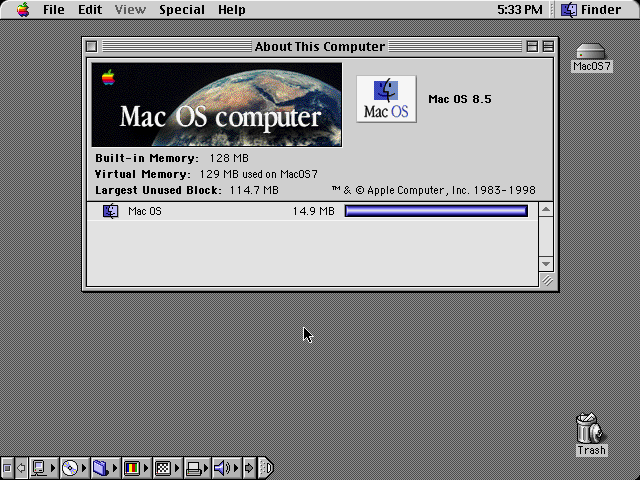
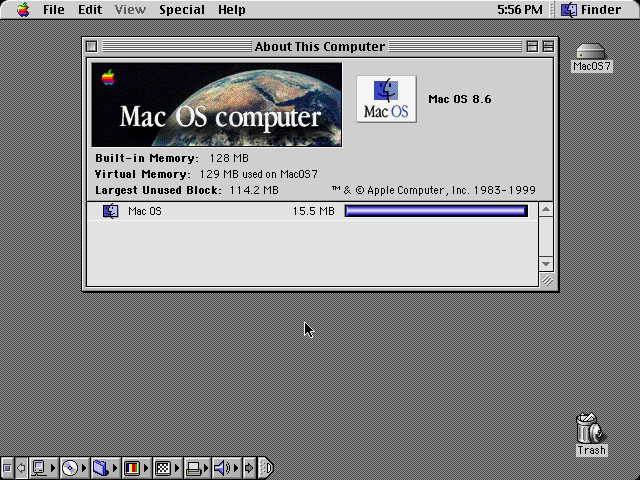

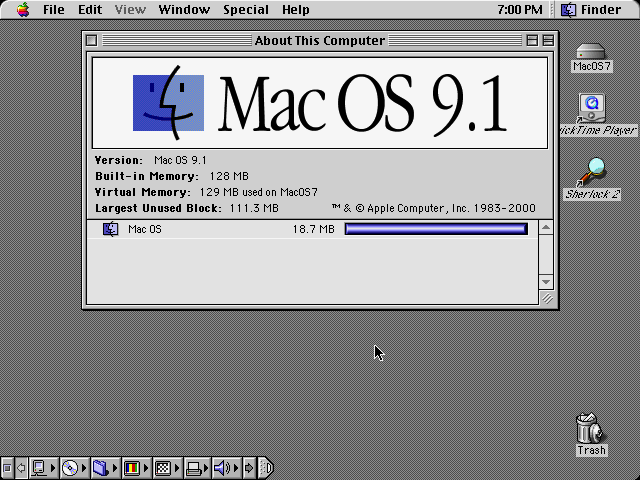

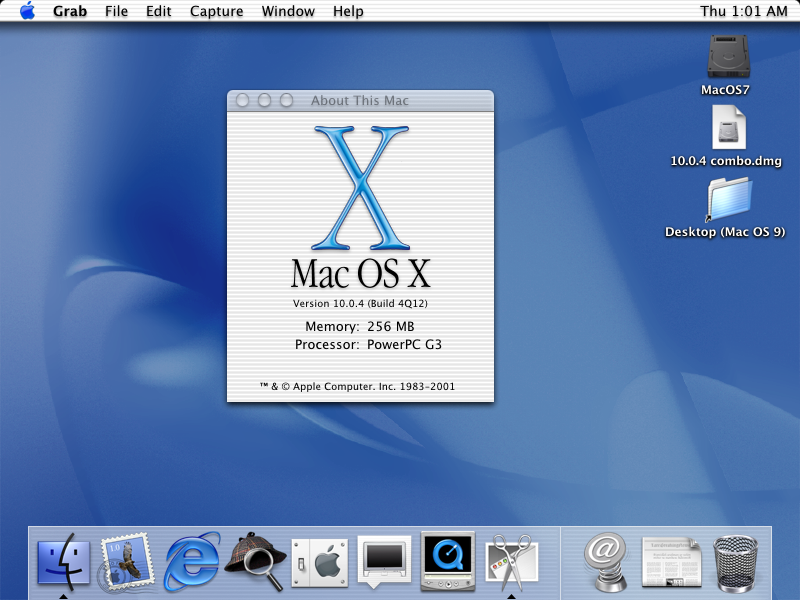
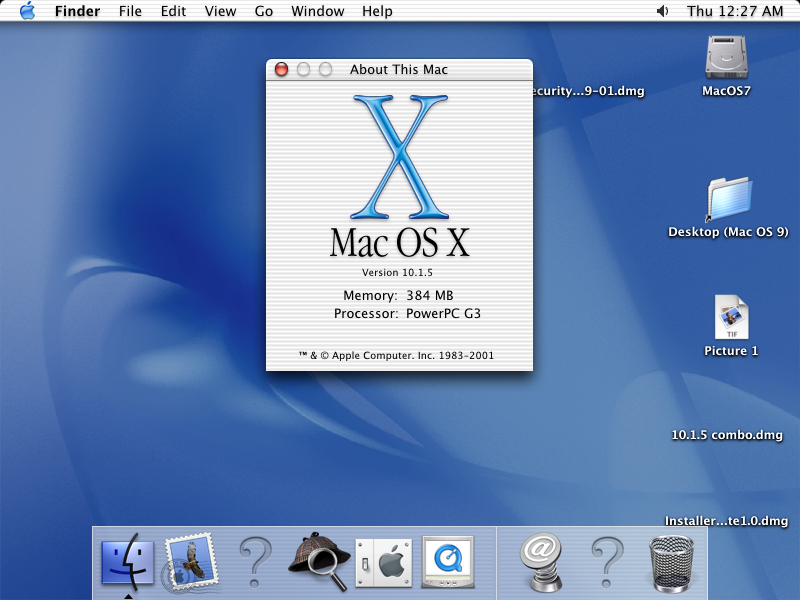
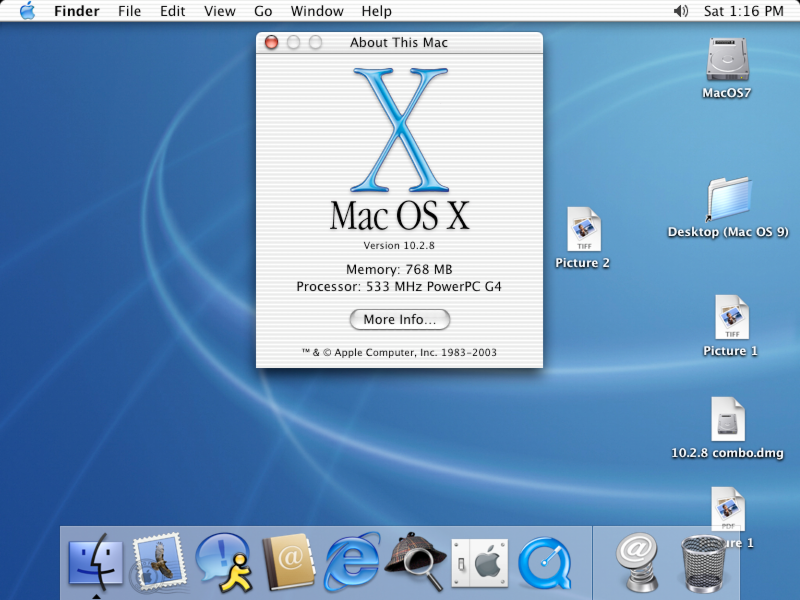
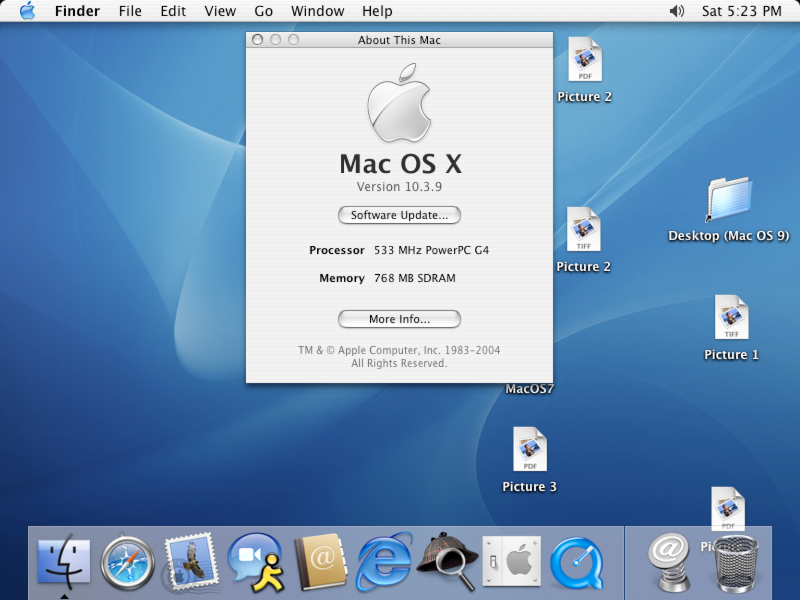
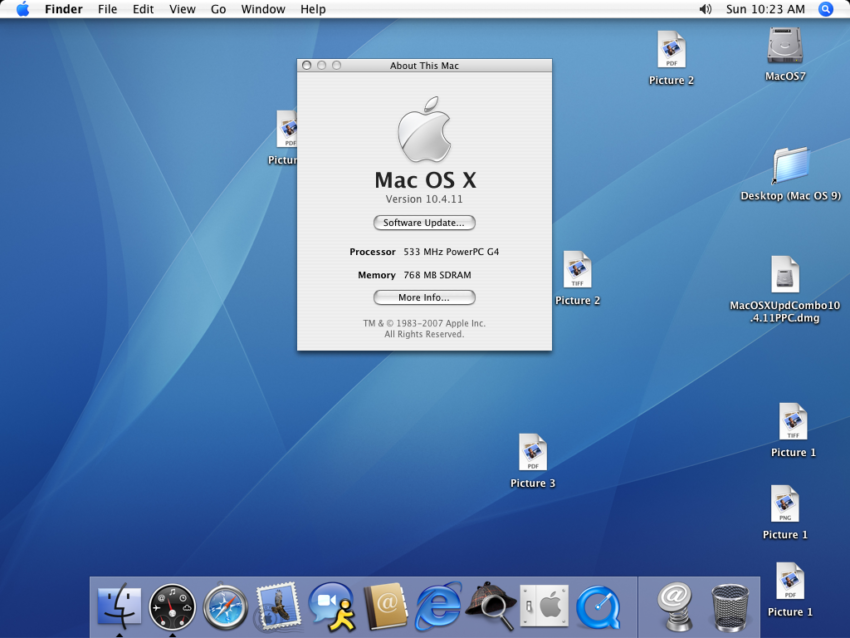
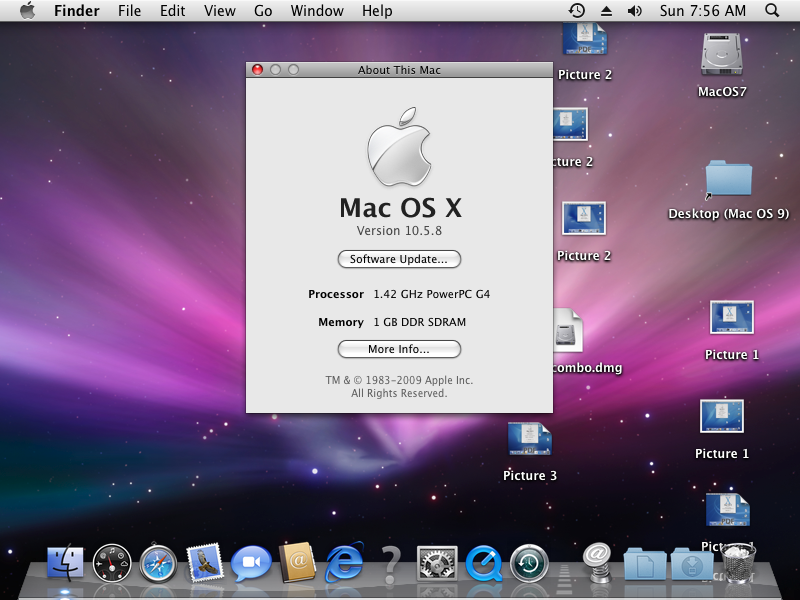
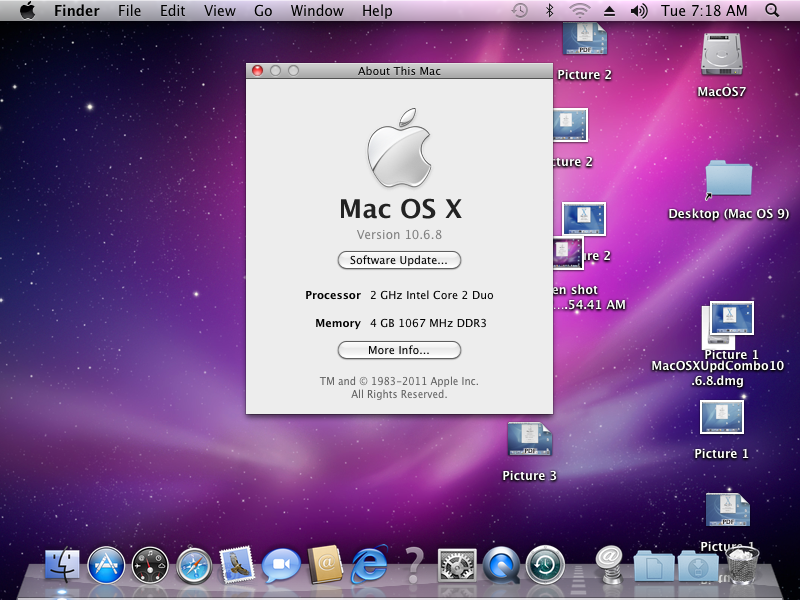
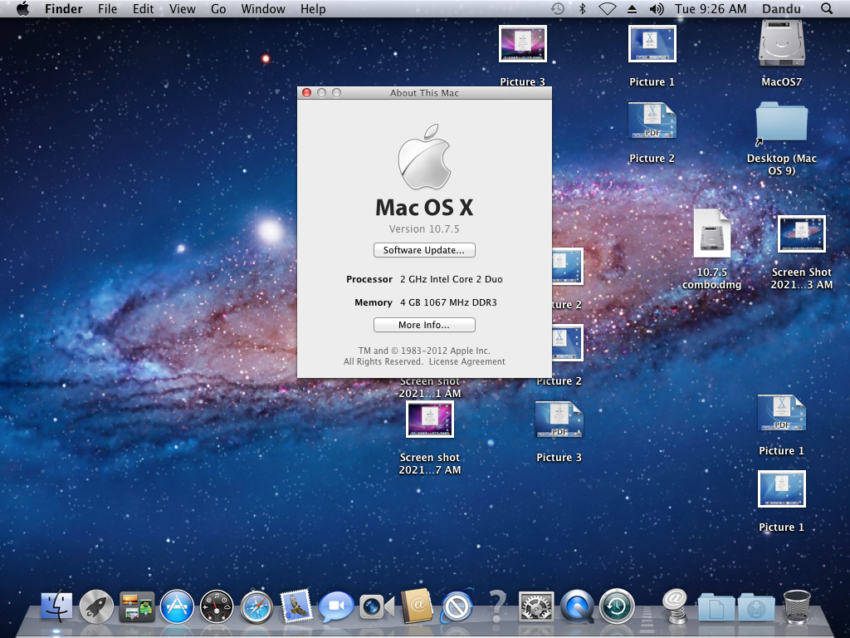
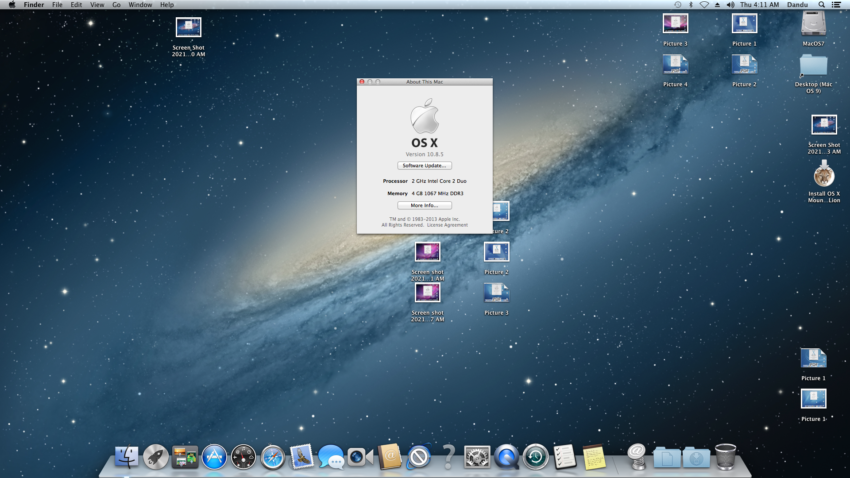
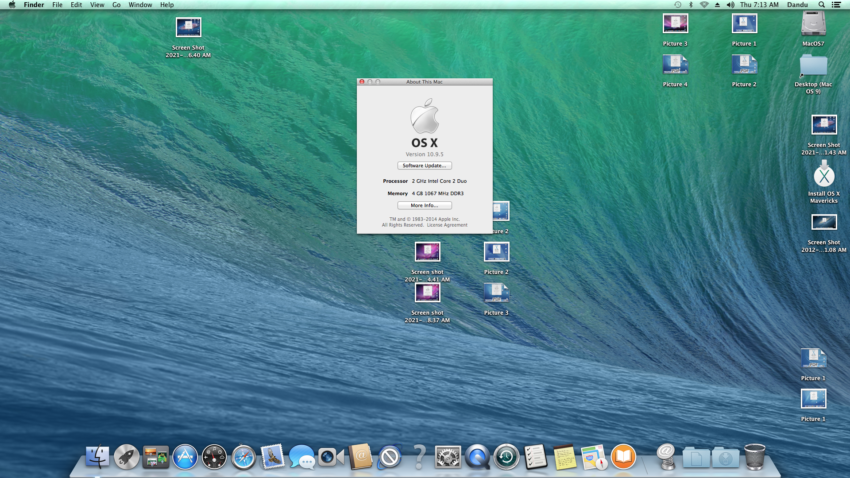
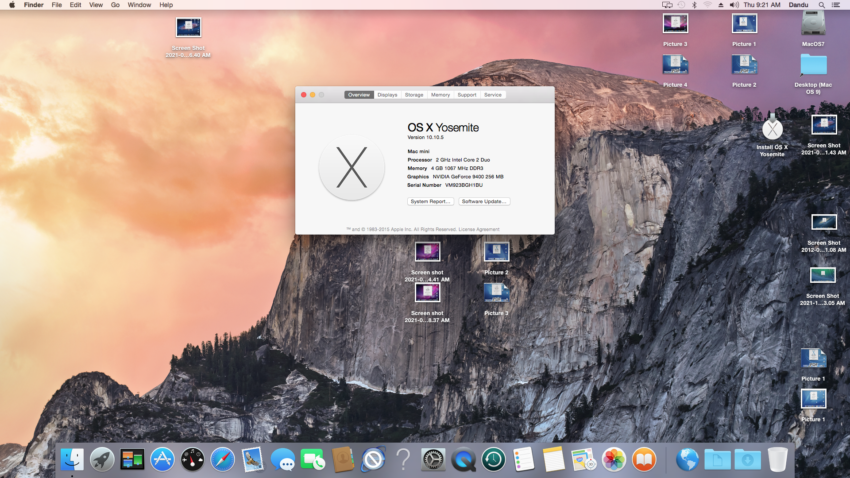
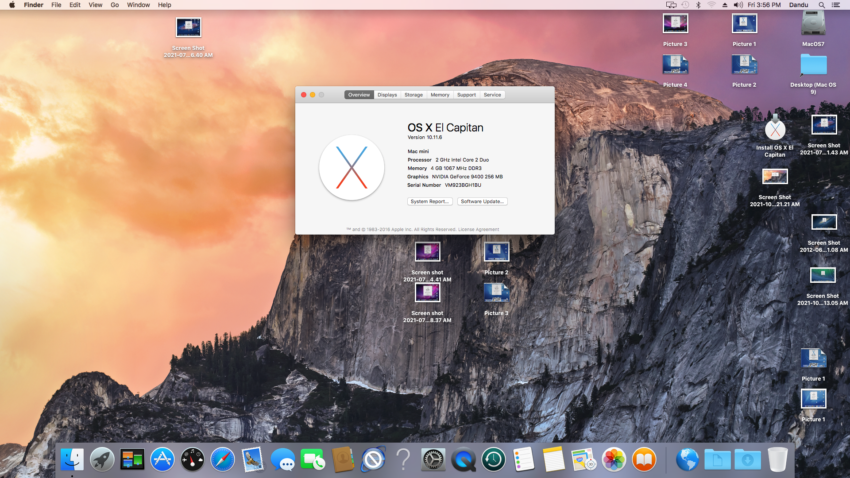
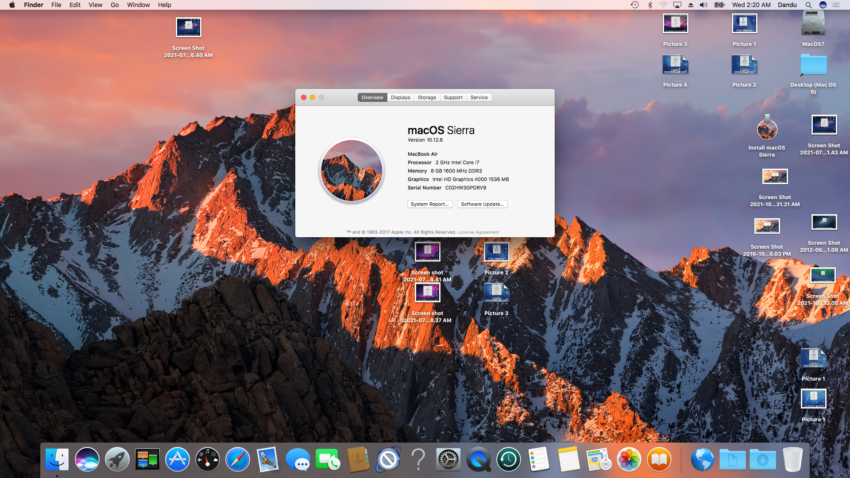
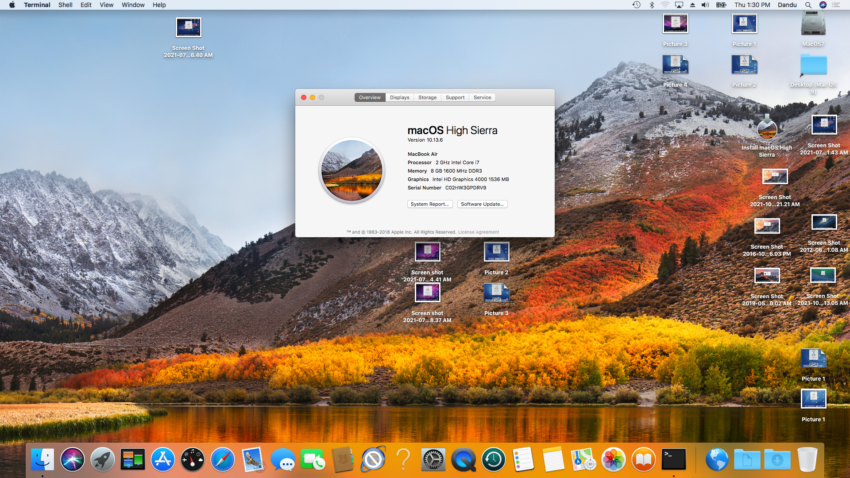



Là Pierre, tu mérites la palme du projet le plus barré !
C’est exactement pour ce genre de truc complètement tordu qu’on suit ce blog… On adore, merci.
E-X-C-E-L-L-E-N-T
Carrément impressionnant et passionnant à lire également ! Quel boulot de dingue ! Je regrette juste que l’article soit émaillé de fautes d’orthographe, ça pique un peu les yeux parfois (« j’avaient »…) ;-)
Ca a été écrit au fil du temps avec des modifications, je vais relire plus sérieusement, désolé.
C’est impressionnant et mine de rien, ça reflète une connaissance encyclopédique du Mac et de ses OS !
Franchement, bravo ! :)
« La taille des blocs sur une valeur inhabituelle (512 octets) » => C’était la taille standard des blocs physique (ou secteur) sur les disques dur il y a pas si longtemps ! Ne pas confondre avec les blocs logique (ou cluster).
Et plus de 30 ans avant; quand IBM avait sortie des disque dur de 20 Mo [Je suis un Technosaure ;-)]. Windows ne supporte une taille de secteur supérieure à 512 octets que depuis Vista.
On est passé que depuis quelque année au bloc de 4 Ko avec les disques de grandes tailles (2011) puis les SSD.
Dans le cas présent, c’est 512 octets en physique (normal, c’est un SSD assez basique) mais aussi 512 octets logique, ce qui est pas courant. En HFS+, on est quand même souvent sur des valeurs plus élevées, mais c’est une optimisation spécifique du programme d’Alsoft.
Il fallait oser :) Ca serait cool d’ajouter dans la partie « Un peu de chiffres » le nombre d’années de release d’OS que cela représente et la quantité de mémoire vive des machines utilisées (les CPU n’étant pas vraiment comparables entre eux).
De 92 à 2017.
Pour les CPU, faut que je vérifie, mais en gros : 68040 33 MHz avec 36 Mo, G3 vers 300 MHz avec 128 ou 256 Mo, G4 533 avec le max (768 Mo), G4 1,42 GHz avec 1 Go, Core 2 Duo 2 GHz avec 4 Go et Core i7 mobile avec 8 Go. Je devrais aussi pouvoir l’espace nécessaire d’ailleurs.
https://hackaday.com/2021/07/26/a-single-ssds-journey-from-system-7-to-high-sierra/
Formidable! Idée de dingue. Félicitations.
Si en plus tu arrivais à downgrader jusqu’au system 7, alors les étoiles vont finir par te tutoyer ))