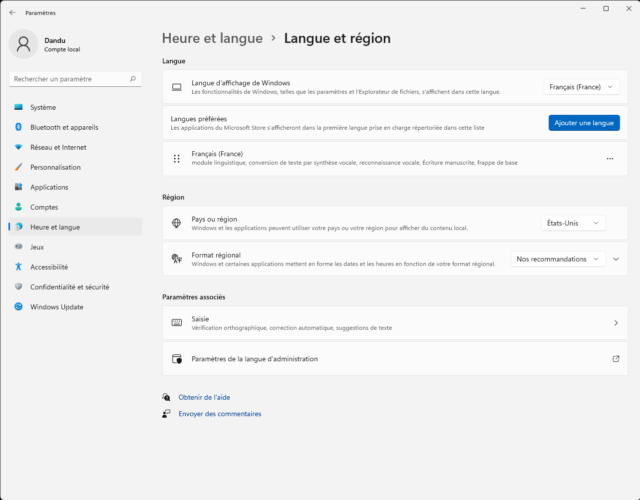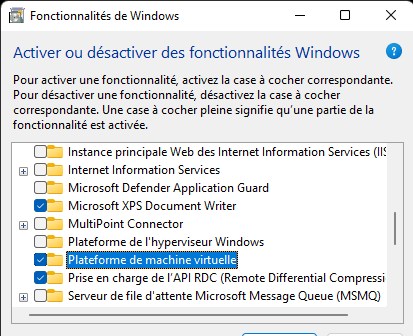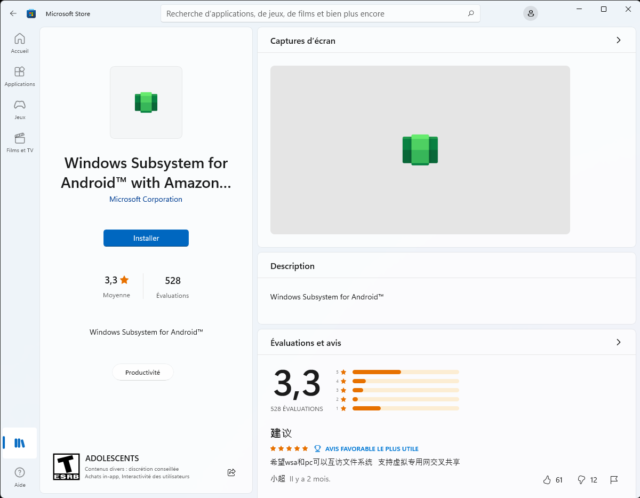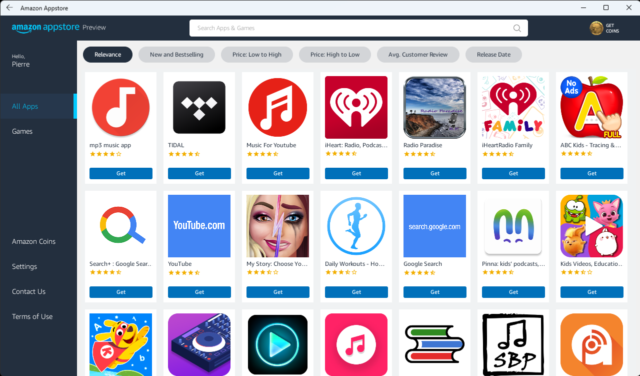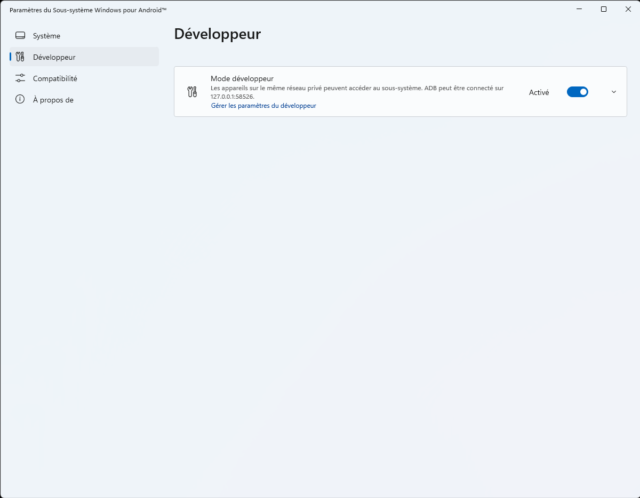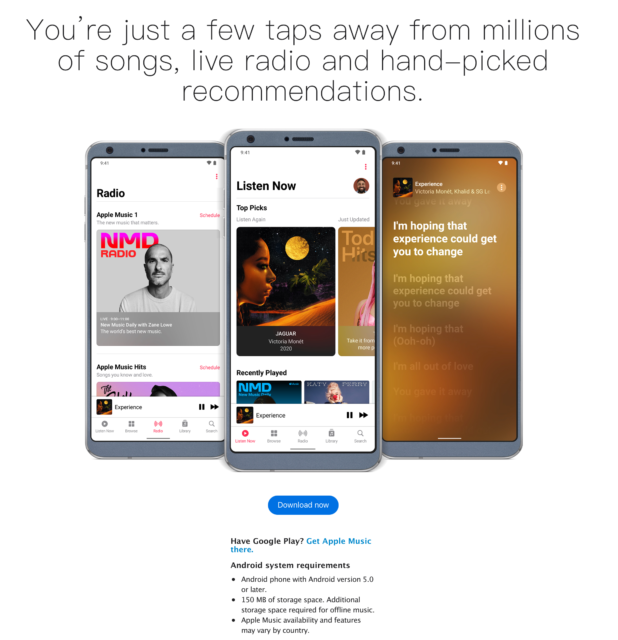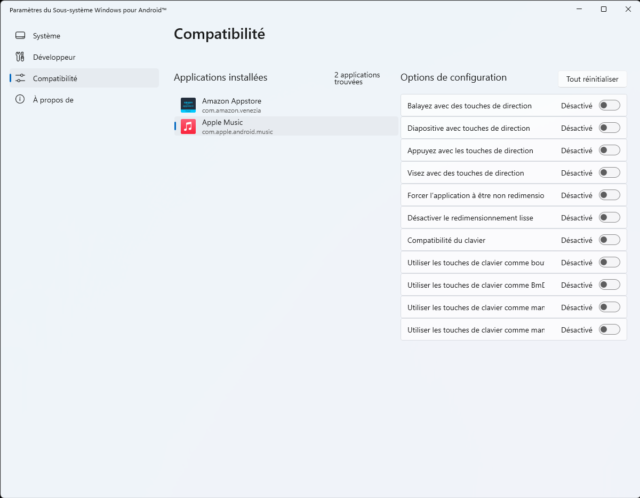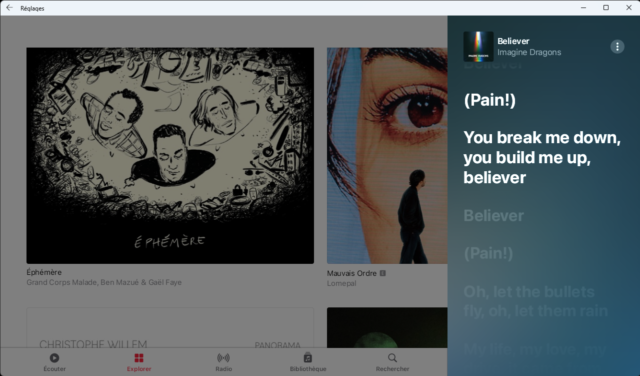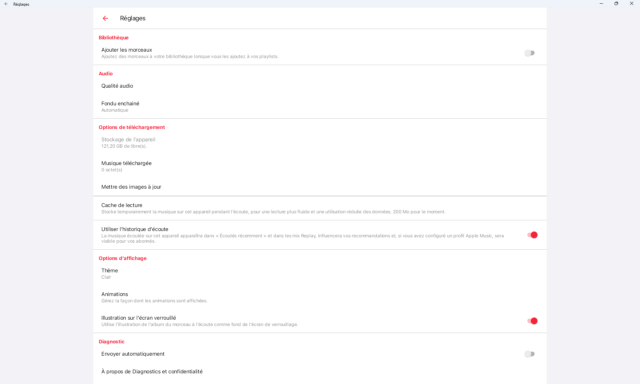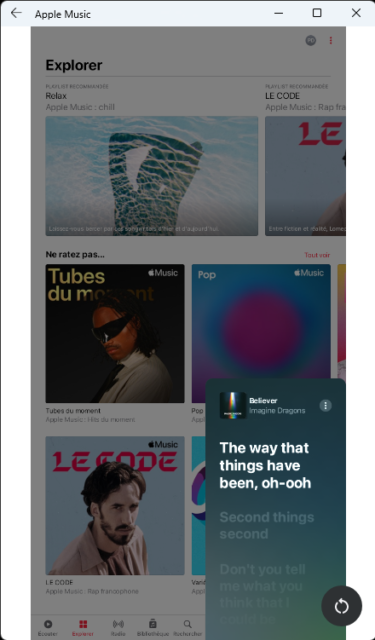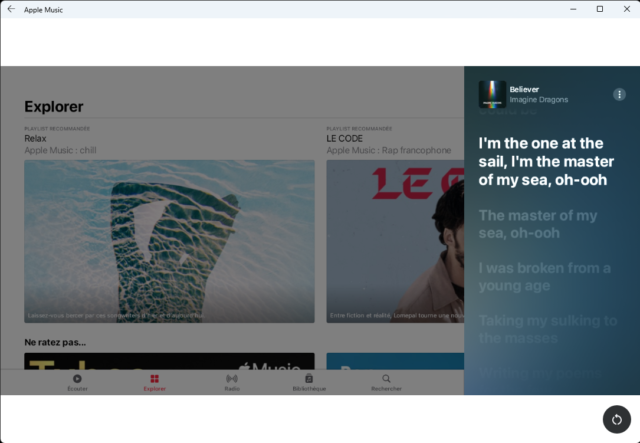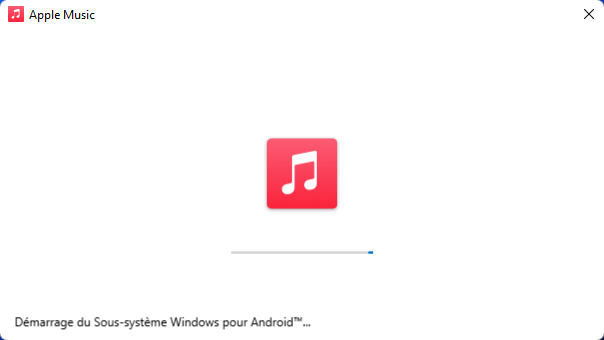Quand j’ai parlé de l’énigme d’iTunes sous Windows, j’expliquais que c’était un peu bizarre : sous Windows, on a le choix entre iTunes (une usine à gaz dépassée) et une application web pour Apple Music. Mais avec l’arrivée de Windows 11, il y a une troisième voie, l’application Android.
L’application Android existe depuis pas mal de temps (2016) et a pas mal d’options (certains pensent même que c’est mieux que sous iOS). Il y a même Apple Music sur les Chromebooks (via l’application Android, en fait).
Quel est le rapport avec Windows 11 ? L’OS de Microsoft a une compatibilité (partielle, on va le voir) avec les applications Android, et on peut lancer Apple Music. Avant de commencer, je vous préviens : c’est compliqué. Ce n’est pas la panacée, mais l’application Android est paradoxalement meilleure qu’iTunes ou le lecteur web.
Android sous Windows 11
Dans les grandes lignes, Windows 11 est compatible Android. En pratique, ça demande pas mal de manipulations. Première chose, il faut un PC sous Windows 11 avec la virtualisation activée (c’est une option dans l’UEFI, souvent désactivée par défaut). Je vous laisse chercher, parce que ça va vraiment dépendre de la marque de carte mère. J’ai utilisé (à peu près) ce tutorial, mais il y a des choses qui changent : normalement, vous n’aurez pas besoin d’aller sur une bêta, j’ai eu la build 2200.x en faisant une mise à jour.
Le premier écueil, basique, c’est que ça ne fonctionne pas en France par défaut. Il faut donc se rendre dans Paramètres -> Heure et langue -> Langue et région. Dans les options, il faut changer Pays ou région et choisir États-Unis.
Dans Paramètres -> Applications -> Fonctionnalités facultatives -> Plus de fonctionnalités Windows, vous aurez une fenêtre très Windows 95. Cochez Plateforme de machine virtuelle.
Dans l’App Store de Microsoft, vous pouvez maintenant installer le sous-système Android avec l’App Store d’Amazon.
Petit apparté rapide : au départ, je comptais installer Apple Music depuis l’App Store d’Amazon, mais il n’est pas dedans. Mais avant, j’avais tenté de me connecter, et il y a un truc : si vous avez un compte français, il n’est pas utilisable. En pratique, j’ai créé un compte (qui est français par défaut) puis j’ai changé le pays dans les réglages. La page d’Amazon explique comment le faire. S’il demande une adresse aux USA, indiquez celle d’un magasin (Google va vous aider). Je ne détaille pas trop parce que ce n’est pas le sujet ici, mais je vous conseille de faire un compte dédié. Fin de l’aparté.
Normalement, maintenant, vous pouvez lancer et installer des applications Android sur votre PC. C’est assez lent au démarrage, mais ça fonctionne. Mais vous n’avez pas Apple Music. Une solution, expliquée là, est d’installer le Play Store de Google manuellement, mais je l’ai vu après avoir rédigé cette page. La seconde consiste à charger l’APK (le fichier d’installation) d’Apple Music.
Installer un APK
Pour charger manuellement des APK, c’est encore un peu compliqué. Première étape, il faut lancer Paramètres du Sous-système Windows pour Android, allez dans Développeur et cocher la case Mode développeur. Dans la fenêtre, en petit, il y a une adresse IP à noter (127.0.0.1:58526).
Ensuite, il faut récupérer le SDK Platform Tools chez Google et le décompresser à la racine (c:\)
Puis il faut lancer cmd.exe (le Terminal sous Windows), se rendre dans c:\platform-tools\ et taper une commande.
adb connect 127.0.0.1:58526
Maintenant, l’APK d’Apple Music. Ce n’est pas si évident, parce qu’Apple ne le distribue pas directement. En théorie, il est sur cette page mais le lien n’apparaît que si vous êtes sous Android. Je vous mets le lien, mais sinon la solution consiste à utiliser un User Agent Android (Mozilla/5.0 (Linux; Android 13) AppleWebKit/537.36 (KHTML, like Gecko) Chrome/105.0.5195.136 Mobile Safari/537.36) pour avoir la bonne page. Je suis passé par Safari sous macOS (Développement -> Agent d’utilisateur -> Autre emplacement…).
On y est presque. Dans l’explorateur de Windows, faites un clic droit sur l’APK et choisissez Copier en tant que chemin d’accès. Et dans la fenêtre en ligne de commande, tapez la commande suivante (il suffit de coller le chemin que vous venez de copier).
adb install **collez ici le chemin copié**
C’est bon, Apple Music est installé. Je vous conseille tout de même d’aller dans Paramètres du Sous-système Windows pour Android puis dans Compatibilité et dans Apple Music, pour décocher Forcer l’application à être non redimensionnable.
Et ça donne quoi ?
Alors, le résultat est assez propre. On a une interface proche de celle des smartphones, avec pas mal d’options dans les menus, et tout fonctionne parfaitement. On peut redimensionner, l’ensemble est réactif sur mon PC (assez puissant). Est-ce sans défaut ? Non, pas réellement. Premièrement, le lancement est lent. Mais genre vraiment lent : sur un PC à base de Ryzen 9 5900X (douze coeurs) avec 16 Go de RAM et un SSD Optane, ça prend réellement presque 20 secondes. Et bien évidemment, çà implique aussi d’utiliser une partie de la RAM pour le sous-système, d’émuler l’application, etc. Bon, face à la lourdeur d’un iTunes Windows, ce n’est pas horrible, mais ça reste notable.
Ensuite, le redimensionnement est assez moyen : on a vite des barres blanches sur les côtés, même si ça dépend un peu des cas. En fait, on en revient au point de départ : c’est mieux qu’iTunes, mieux qu’une application web, mais moins bien qu’un développement natif qu’Apple pourrait vraiment faire. Mais l’application Android reste une bonne alternative si vous êtes sous Windows 11.