VMware Fusion 13 et Windows 11 ARM, c’est tendu. Genre vraiment. J’en ai parlé sur MacG récemment, mais vous allez voir que c’est absolument horrible. Et il y a quelques astuces qui peuvent servir.
VMware Fusion 13 est gratuit pour un usage personnel et non commercial, comme la version 12. Pour faire court, il faut télécharger la dernière version, se connecter ou créer un compte sur Customer Connect (sur la page liée) puis charger cette page. Normalement, le bouton Register va vous permettre d’avoir un numéro de série.
Maintenant, l’ISO. En théorie, il faut installer Windows 11 Pro, et vous aurez besoin (ou pas) d’un numéro de série. C’est cher, comptez un peu moins de 200 € sur Amazon pour une vraie licence. Pour l’ISO, c’est un peu idiot, mais plutôt que d’aller chercher une version Preview, le plus simple est d’installer la démo de Parallels Desktop : elle va télécharger l’ISO de Windows 11 Pro si vous lancez l’installation. Oui, c’est idiot de mettre Parallels avant de passer à VMware Fusion, mais le premier est payant (100 € en boîte, licence perpétuelle), le second est gratuit.
Je vais considérer que vous savez installer Windows, avec juste les étapes reloues du processus.
L’installation
Il suffit d’utiliser l’ISO de Parallels et VMware Fusion va configurer le nécessaire (il faut cocher le Démarrage sécurisé UEFI). Attention, il faut être rapide au démarrage pour presser une touche. Si vous êtes trop lent : control + option pour sortir de la fenêtre, Machine Virtuelle -> Redémarrer pour rebooter. Et cette fois, pressez une touche assez vite.
Je vous passe les réglages du démarrage et l’entrée du numéro de série. En théorie, il faut bien prendre Windows 11 Pro si vous n’en avez pas (de numéro de série).
L’absence de réseau
Windows 11 n’a pas de pilote compatible pour le réseau et ça va bloquer au démarrage. Il faut donc aller dans la machine virtuelle, presser shift + fn + F10 (par défaut sur Mac) et taper la commande suivante dans la fenêtre. Attention, il n’y a pas d’espace et l’antislah se fait avec control + option + 8.
oobe\bypassnro
Ça va redémarrer et vous pourrez indiquer que vous n’avez pas Internet, créer un compte local et refuser d’envoyer des infos à Microsoft.
Les outils VMware
Une fois Windows 11 installé, pas de réseau et pas d’options pour la vidéo. Et les pilotes VMware Tools refusent de s’installer. Encore une fois, c’est relou.
Il faut lancer Windows PowerShell en mode administrateur (avec un clic droit) et taper la commande suivante (sans copier/coller, vu qu’il n’y a pas d’outils).
set-executionpolicy remotesigned
Une fois que c’est fait, il faut lancer les VMware Tools (Machine virtuelle -> Installation de VMware Tools) et faire un clic droit sur setup dans le lecteur de DVD virtuel. Là, il faut choisir Exécuter avec PowerShell et ça devrait installer les pilotes.
Ça reste lent
Même comme ça, ça reste assez moyen (mais gratuit). D’abord, VMware Fusion est environ 10 à 15 % plus lent que Parallels sur le CPU selon mes essais. Ensuite, l’intégration est moyenne dans macOS et pas mal de fonctions de Windows 11 ne fonctionnent pas, parce que la virtualisation imbriquée n’est pas disponible. Vous n’aurez pas accès aux applications Android ou à GNU/Linux. Enfin, le pilote vidéo de VMware est lent et ne supporte pas l’accélération 3D.
A part si vous avez vraiment besoin d’un Windows 11 basique, donc, Parallels Desktop est bien meilleur. Et c’est un utilisateur de VMware Fusion depuis des années qui vous le dit.
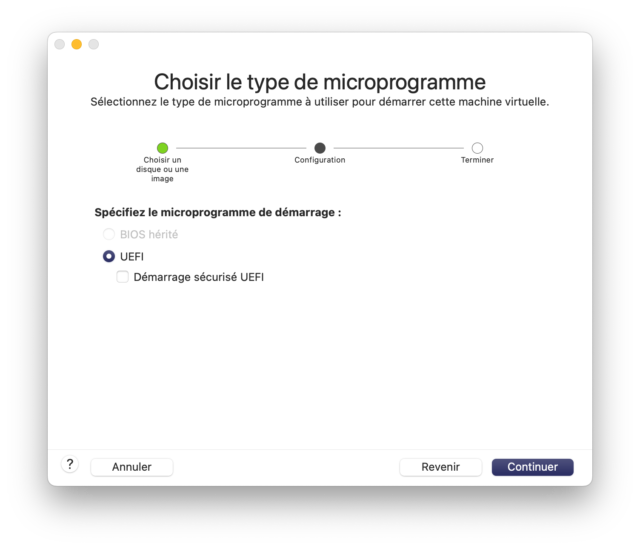
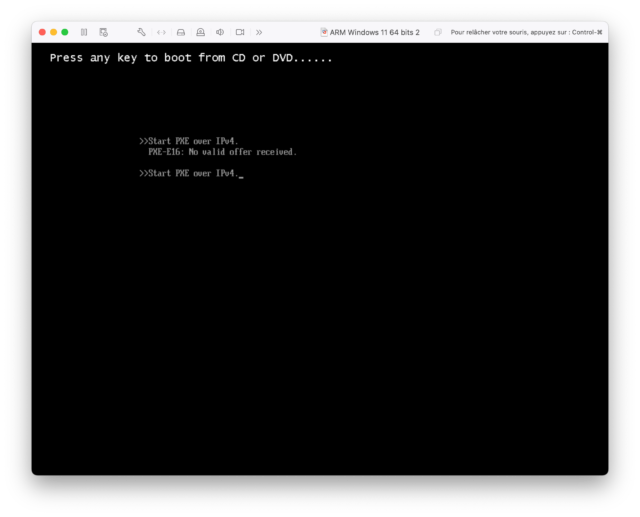
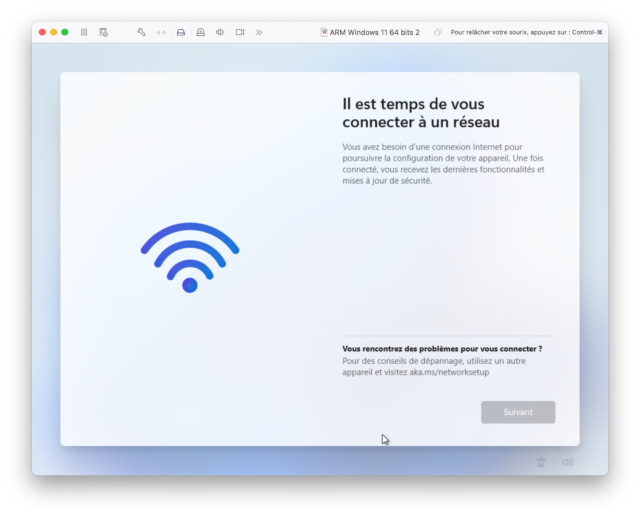
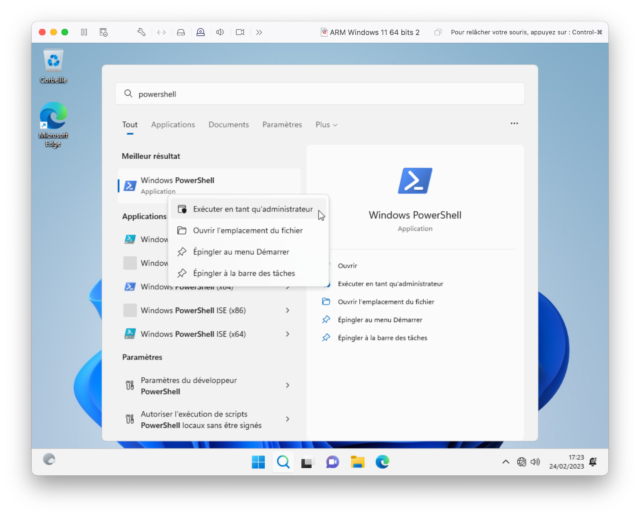
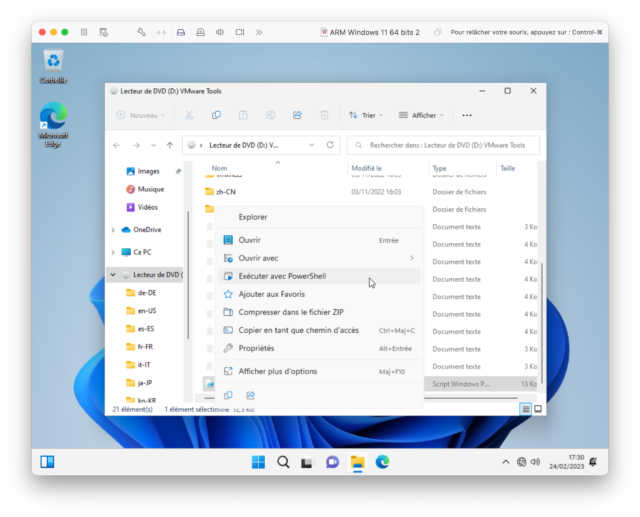



As-tu déjà testé UTM? https://mac.getutm.app/ Je ne lai pas là mais il me semble qu’il y avait des templates tout faits pour windows…
UTM est un peu mieux pour les pilotes, mais ça reste assez léger pour Windows, sans accélération vidéo (comme VMWare)